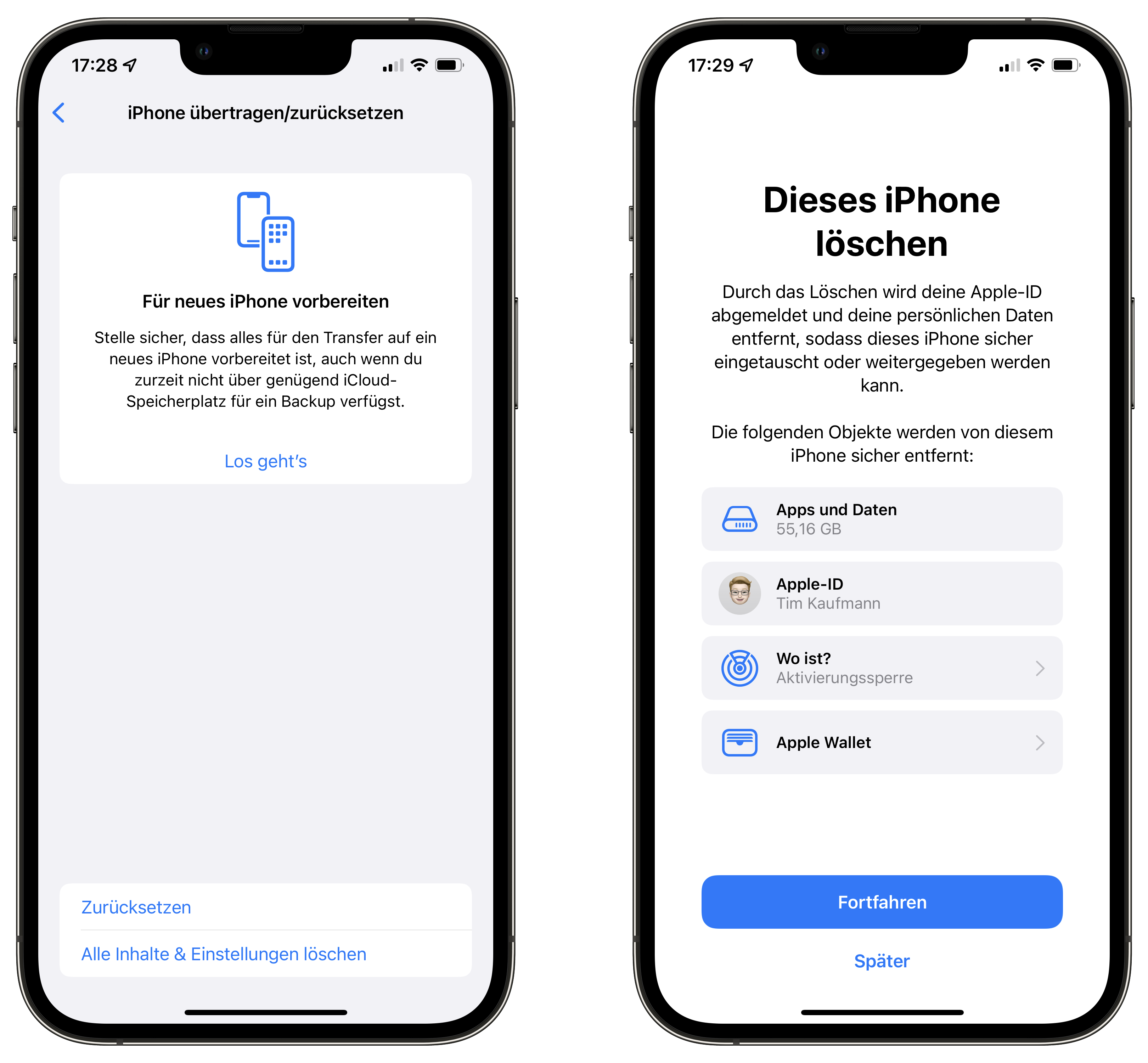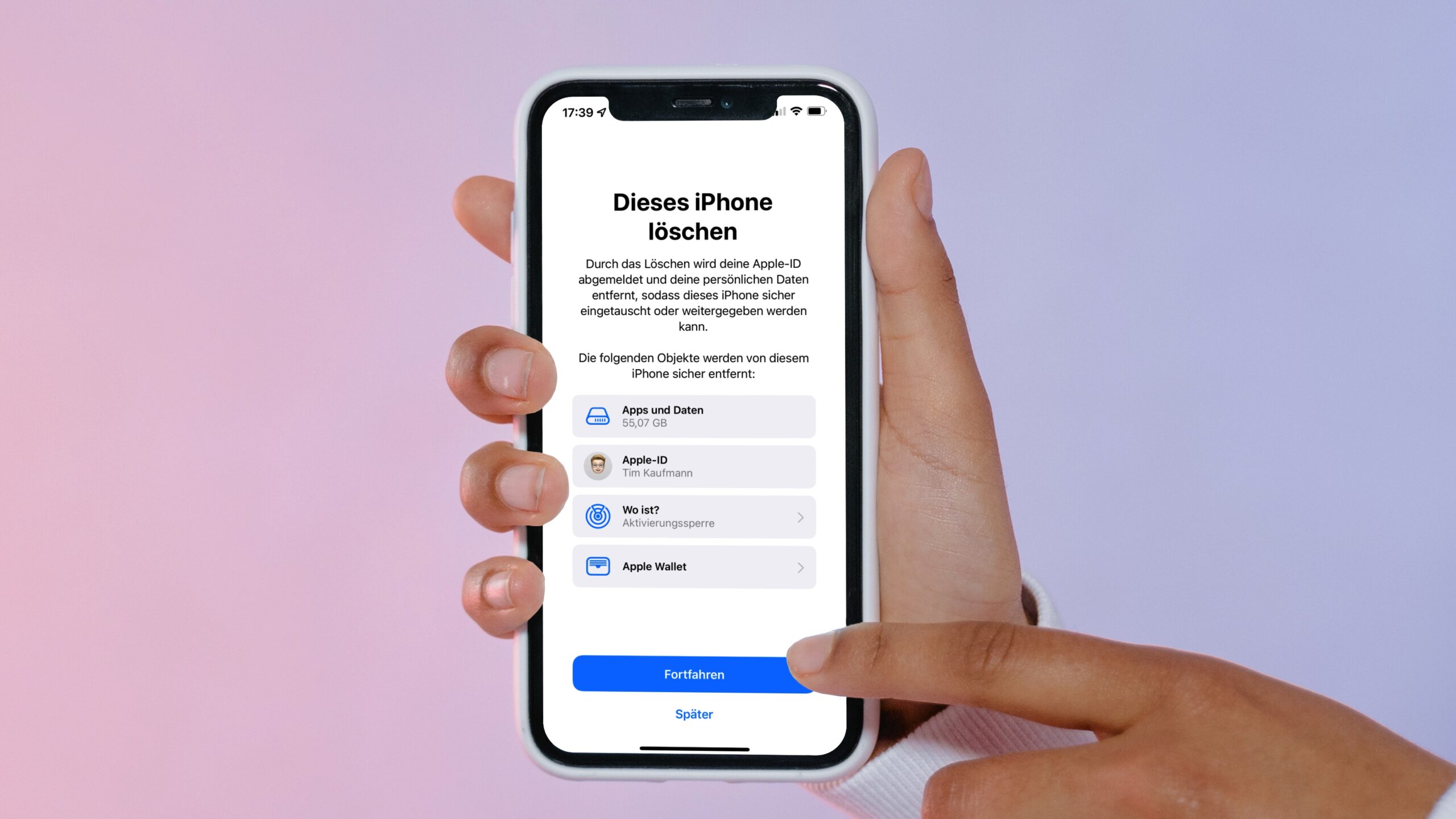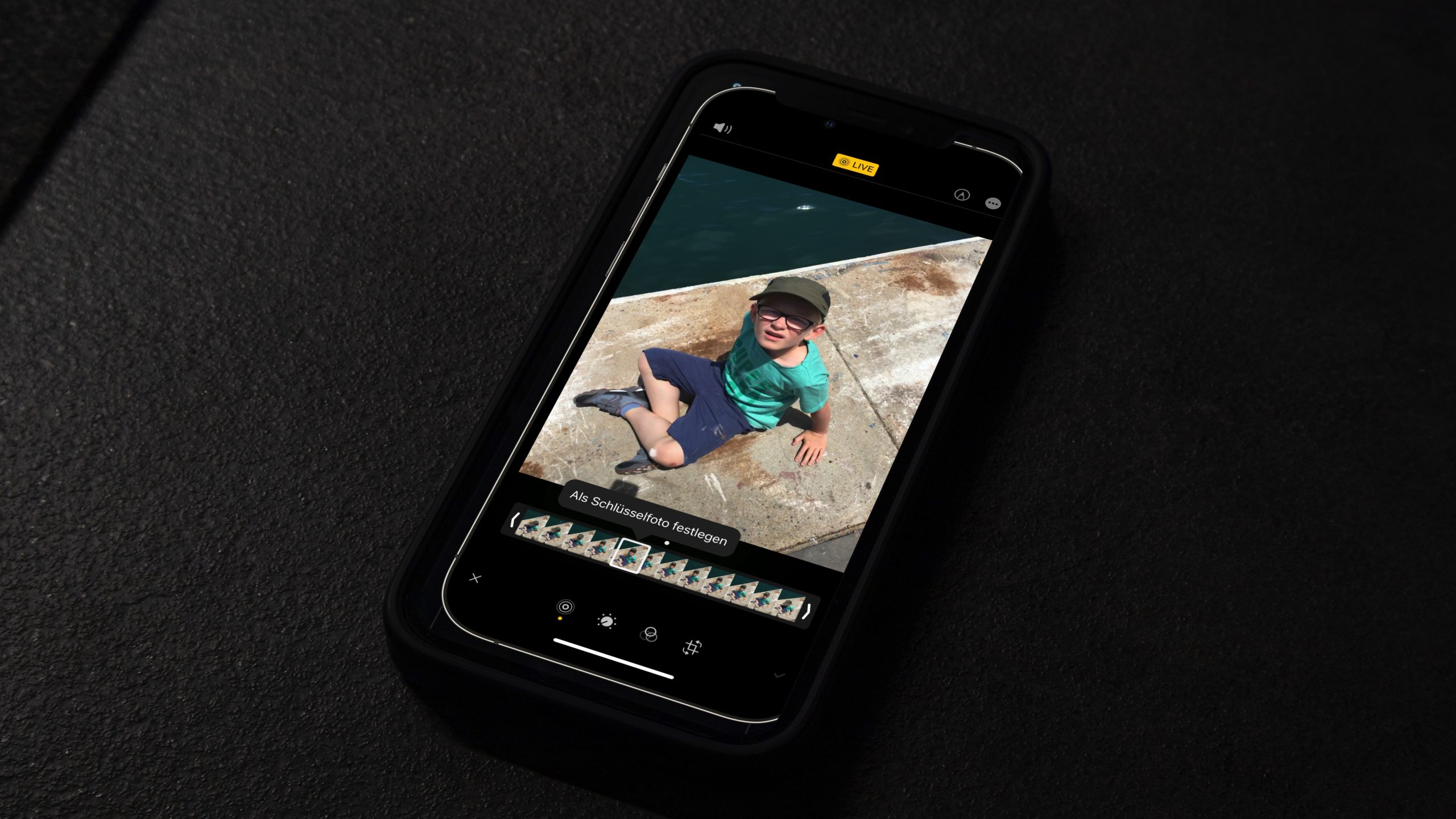iPhone neu aufsetzen ohne Backup – so geht’s
Lesedauer: 4 MinutenAb und an zickt auch ein iPhone mal. Es läuft zum Beispiel unerklärlich langsam, Telefongespräche brechen immer wieder unvermittelt ab oder Akku leert sich viel schneller als gewöhnlich. In diesen Fällen kann es sinnvoll sein, wenn Du Dein iPhone neu aufsetzt. Dabei setzt Du es auf die Werkseinstellungen zurück und installierst hinterher alle Apps neu. Ganz ohne Backup, als wäre es Dein erstes iPhone.
Weil das viel Zeit kostet solltest Du vorher vorher andere Lösungswege ausprobieren. Wenn nur eine einzelne App Probleme bereitet, dann löschst Du sie vom iPhone und installierst sie neu. Akkuproblemen kommst Du möglicherweise über die Infos unter „Einstellungen > Batterie auf die Spur“. Du kannst ausgewählte Einstellungen zurücksetzen (dabei bleiben Deine Apps und Daten erhalten). Oder Du stellst Dein iPhone aus einem Backup wieder her.
Wenn das alles nichts bringt, dann solltest Du Dein iPhone komplett löschen und neu aufsetzen. Wenn Du das Zurücksetzen des iPhones sauber vorbereitest bist Du bei der Neuinstallation schneller und musst Dich nicht über vergessene Daten ärgern.
Dieser Beitrag entstand unter iOS 15.3 und funktioniert auch mit iPadOS 15.3.
Schritt 1: Apps notieren
Wenn man das iPhone komplett löscht und neu aufsetzt, dann ist das ein guter Zeitpunkt um sich von überflüssigen Apps und Games zu trennen. Andererseits gehen bei der Neuinstallation auch gerne mal Apps vergessen, vor allem solche die man selten startet. Dazu zählen zum Beispiel Werbeblocker und andere Erweiterungen für Safari oder Helfer für Kurzbefehle.
Notiere Dir deshalb, welche Apps Du aktuell installiert hast. Das geht am schnellsten mit Bildschirmfotos in der App-Mediathek:
- Wische auf dem Home-Bildschirm so oft nach links, bis die App-Mediathek erscheint.
- Wische in der App-Mediathek ein bisschen nach unten, so dass die alphabetisch sortierte Listenansicht erscheint.
- Mach‘ ein Bildschirmfoto.
- Scrolle etwas nach unten, mach‘ das nächste Bildschirmfoto. Das wiederholst Du bis Du Bildschirmfotos der ganzen Liste hat.
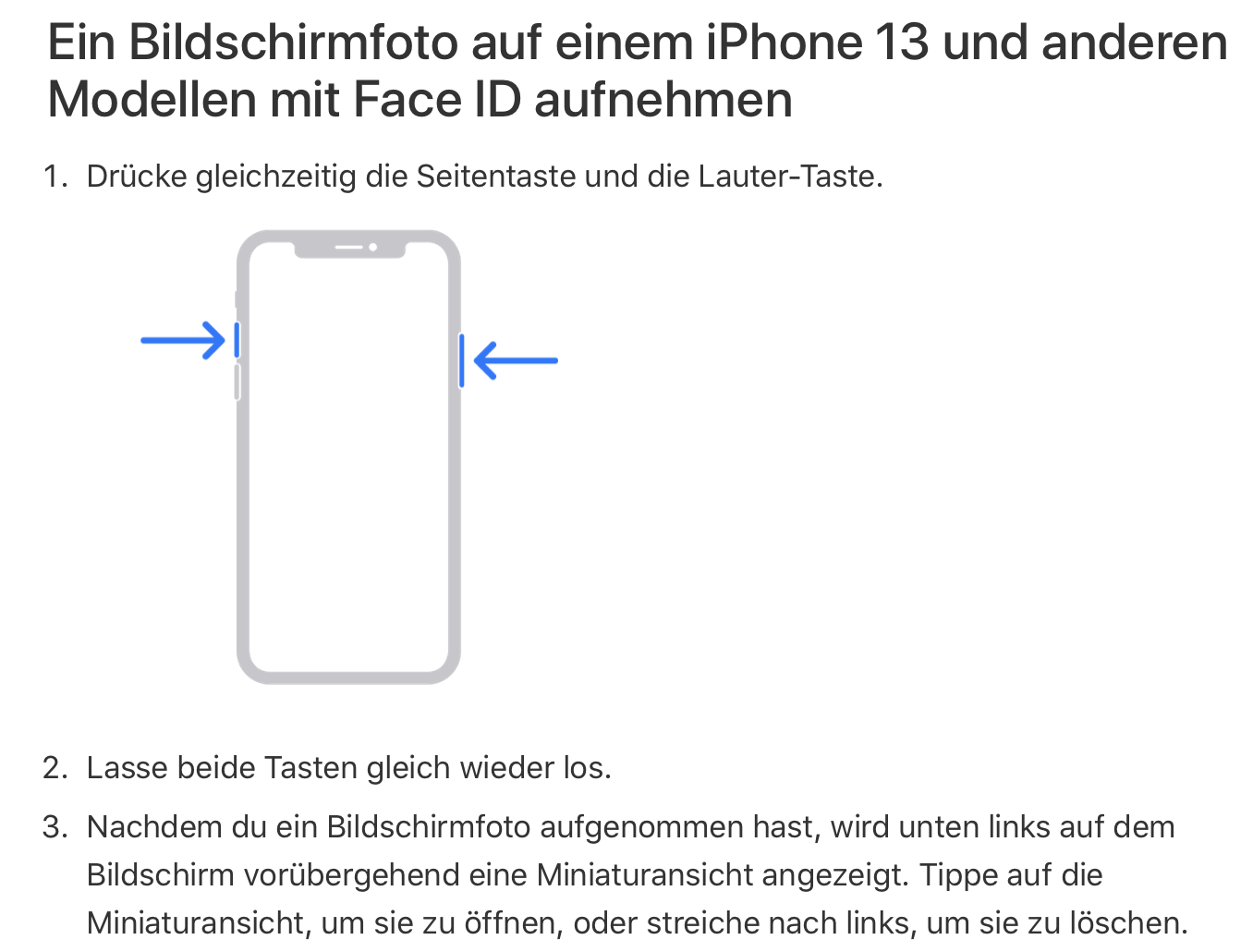
Schritt 2: Einstellungen sichern
Mit der Neuinstallation gehen auch Deine – möglicherweise über Jahre hinweg optimierten – Einstellungen verloren. Es kann schon ganz schön aufwendig sein, sie nach und nach aus der Erinnerung heraus wiederherzustellen. Glücklicherweise ist das gar nicht nötig, denn auch hier funktioniert der Trick mit den Bildschirmfotos. Geh‘ die Einstellungen von oben nach unten und Seite für Seite durch und knipse fleißig Bildschirmfotos. Das sind 5 oder 10 Minuten Arbeit, die sich später absolut lohnen.
Schritt 3: Passwörter bereitlegen
Bevor Du Dein iPhone neu installierst solltest Du überlegen, ob Du alle Zugangsdaten griffbereit hast. Denke zum Beispiel an:
- iCloud (AppleID)
- PIN für die SIM-Karte
- WLAN-Schlüssel
- E-Mail-Konten
- eBanking
- SmartHome-Steuerung
- Benutzerkonten bei Amazon, Dropbox, Ebay, Facebook, Google, Insta, Microsoft, Netflix, Spotify, Paypal usw.
- Messenger wie Skype, Sigma und Threema
Am besten gehst Du alle Apps in der App-Mediathek durch und überlegst, welche davon Zugangsdaten erfordern.
Schritt 4: Daten sichern
Als nächstes geht es ans Backup der Daten auf Deinem Handy.
- Lege nach Möglichkeit ein Backup auf Deinem Computer an. So kannst Du zumindest zum aktuellen Zustand zurückkehren, wenn später etwas schiefgeht. Am Mac verwendest Du dazu den Finder. Dort taucht das iPhone auf, wenn Du es per WLAN oder Kabel mit dem Computer verbindest. Windows-Nutzer greifen auf iTunes zurück. Achte darauf, dass das Backup verschlüsselt abgespeichert wird. Dann enthält es auch die meisten Zugangsdaten.
- Hast Du keinen Computer, dann speichere Dein Backup via „Einstellungen > iCloud“ in iCloud.
- WhatsApp bringt eine eigene Backup-Funktion mit. Nur wenn Du sie aktivierst kannst Du nach der Neuinstallation auf Deine bisherigen Chats zugreifen.
- Auch andere Messenger erweisen sich bei der Kontowiederherstellung als knifflig. Achte hier insbesondere auf Sigma und Threema. Sieh‘ Dich dort jetzt in den Einstellungen um und speichere alle Daten, die Du noch brauchst.
- Denk‘ an Deine Impfnachweise! Nachdem Du das iPhone neu aufgesetzt hast kannst Du einfach die entsprechende App wieder installieren und die Nachweise neu einscannen. Du musst aber nicht zwingend das Papier heraussuchen. Die Apps CovPass und CoronaWarn können Deine Zertifikate aber auch als PDFs abspeichern. Wenn Du sie auf ein anderes Gerät überträgst kannst Du sie später von dort aus neu einscannen.
- Achte außerdem darauf, dass Deine Fotos in der iCloud liegen oder anderweitig gesichert sind. Sonst fehlen Dir die Bildschirmfotos, die Du eingangs geknipst hast.
- Kalender und Kontakte sind sicher, wenn Du sie in der iCloud speicherst. Anderenfalls gilt auch hier: Achte darauf, dass Du über ein Backup verfügst.
Geh‘ doch auch hier im Hinblick auf das Backup die Liste der Apps in der App-Mediathek durch, damit Du keine Daten vergisst.
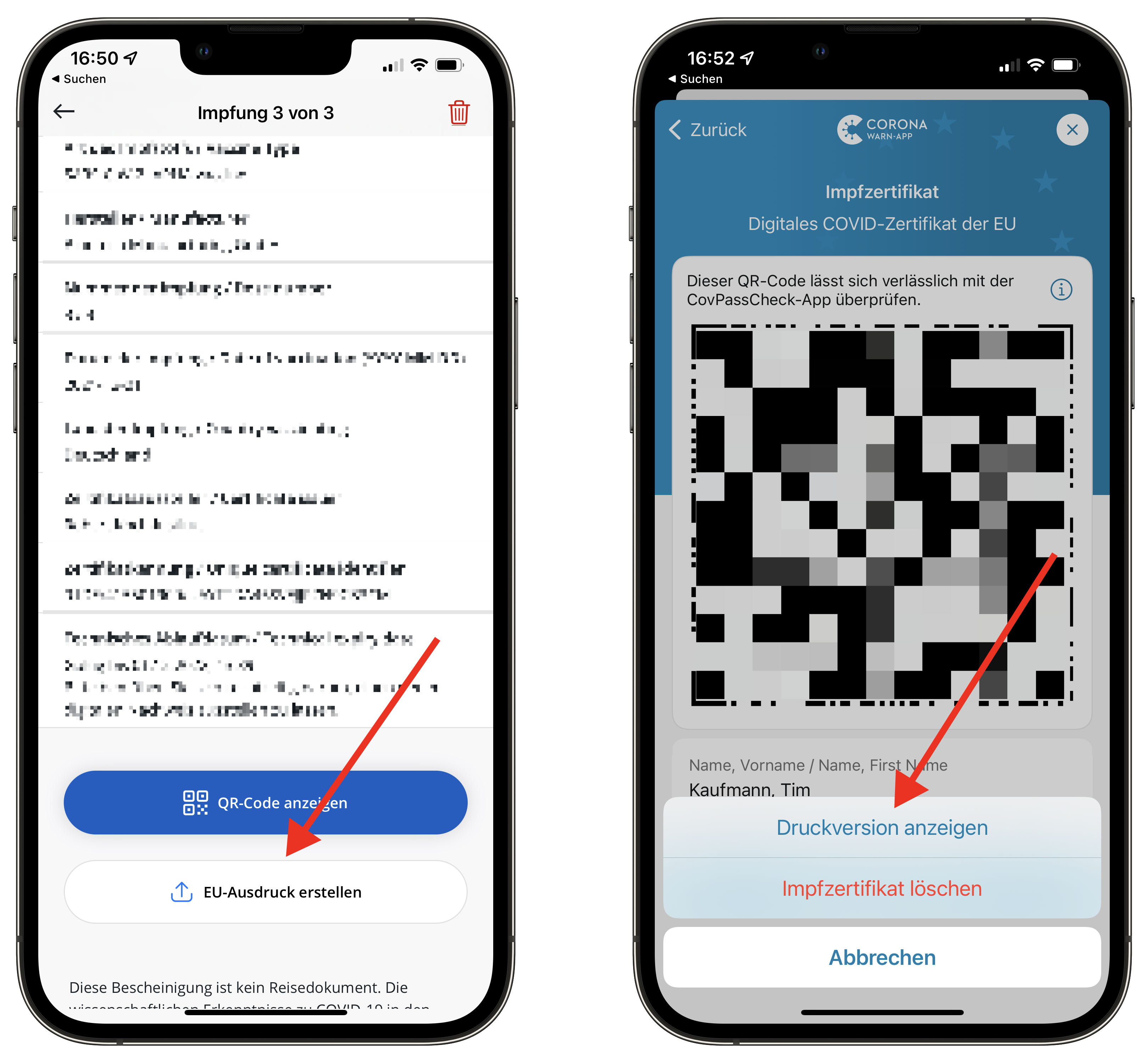
Schritt 5: iPhone neu aufsetzen ohne Backup
Jetzt wird es Ernst: Du setzt Dein iPhone auf Werkseinstellungen zurück. Dabei werden alle Apps, Daten und Einstellungen gelöscht und es ist wieder „wie neu“. Um das iPhone auf Werkseinstellungen zurückzusetzen gibt es keine Tastenkombination:
- Öffne die Einstellungen
- Tippe auf „Allgemein“
- Geh‘ unten auf „iPhone übertragen/zurücksetzen“
- Tippe auf „Alle Inhalte & Einstellungen löschen“
- Folge nun den Anweisungen auf dem Display
- Das iPhone startet neu und löscht dabei alle Daten
- Nachdem Du den Einrichtungsassistent absolviert hast kannst Du Deine Einstellungen anhand der Bildschirmfotos wiederherstellen und Deine Apps neu installieren.