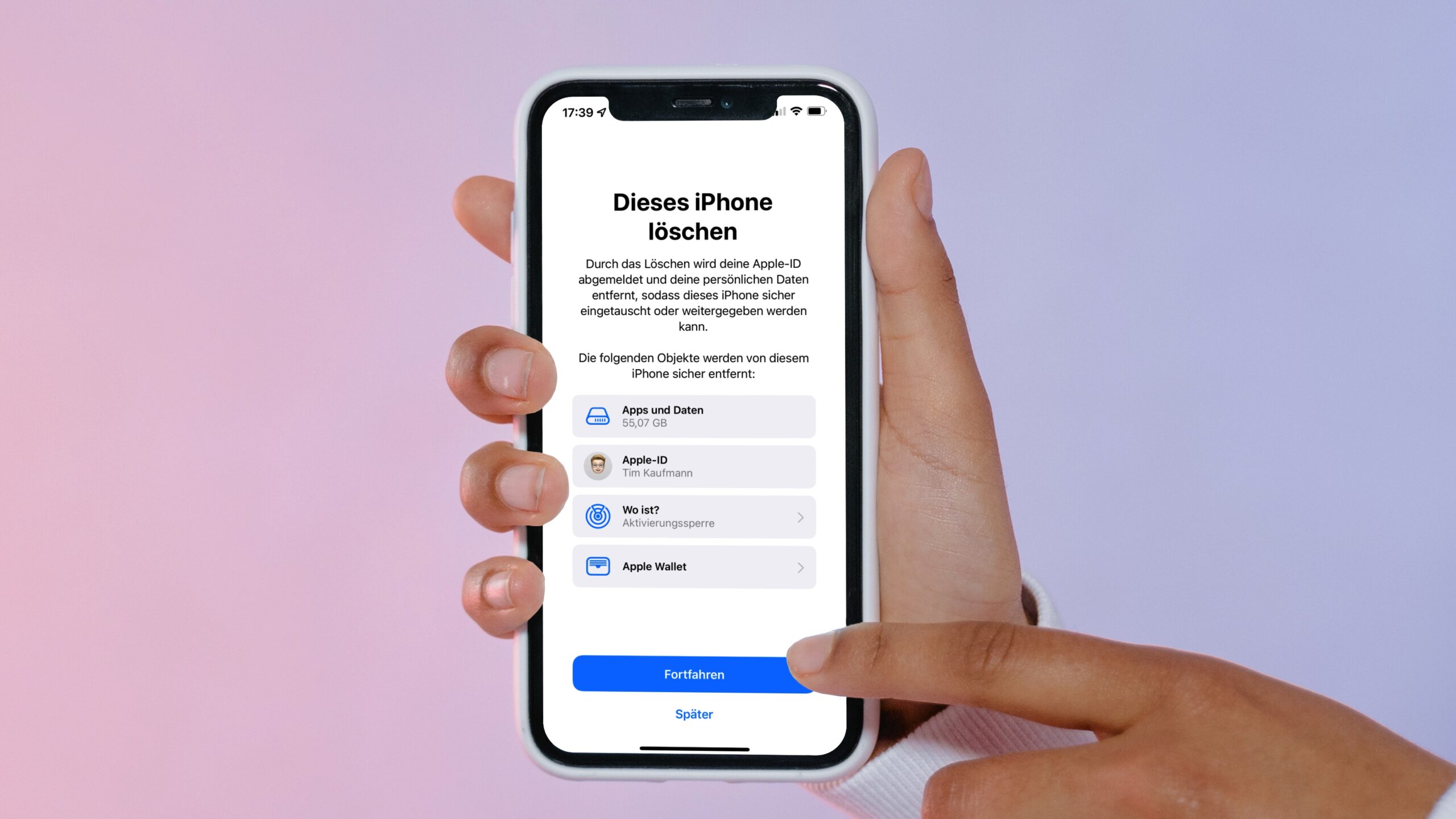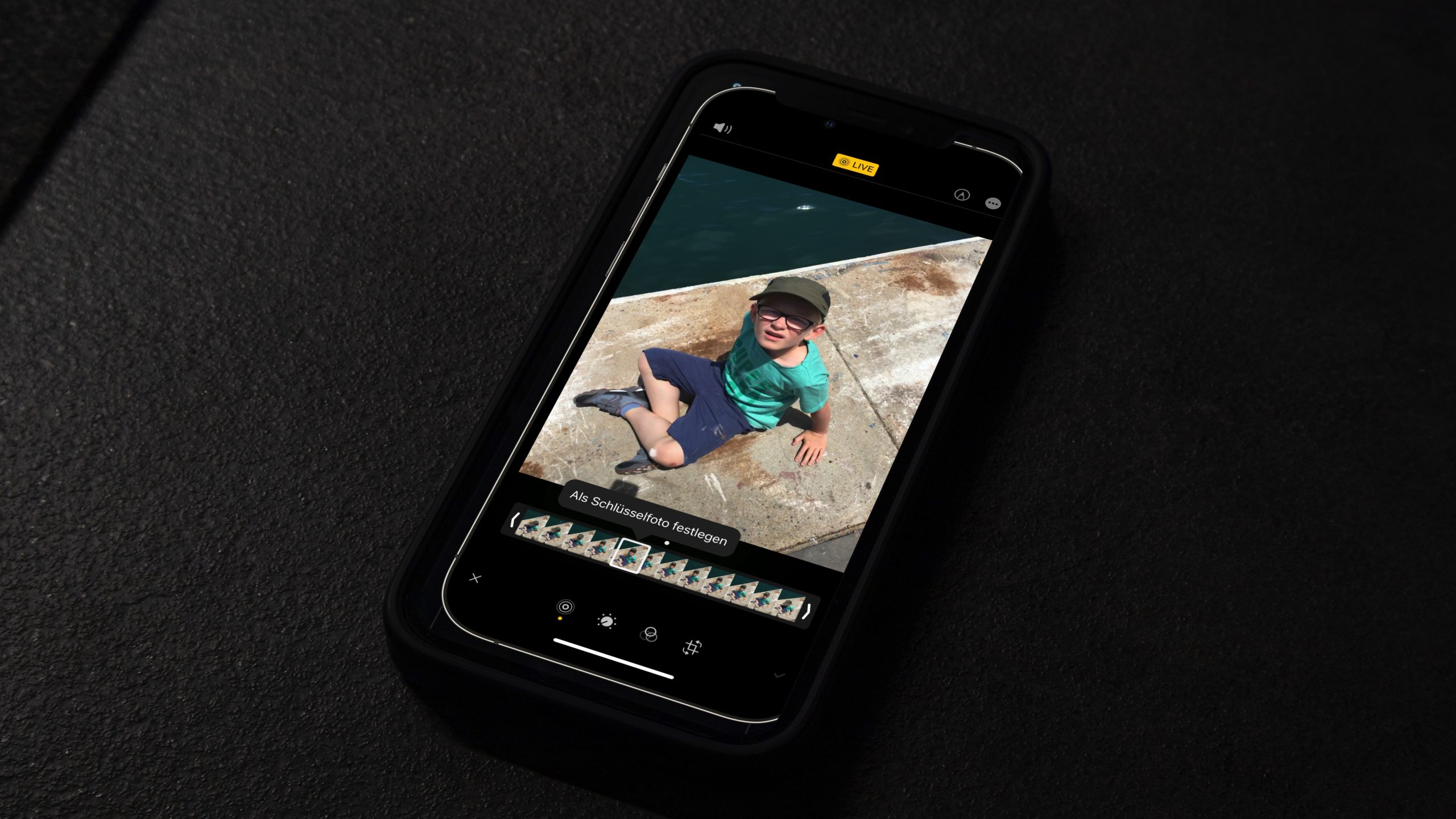WhatsApp Widget für iPhone: Drei Lösungen
Lesedauer: 6 MinutenWhatsApp ist einer der am häufigsten genutzten Chat-Dienste. Meta entwickelt die Apps zwar ständig weiter. Doch speziell am iPhone lässt die Anbieterin einen großen Wunsch offen. Auch fast zwei Jahre nachdem Apple mit iOS 14 Widgets auf dem Home Bildschirm erlaubt gibt es immer noch keine entsprechende Ergänzung seitens WhatsApp. Dabei wäre es doch ausgesprochen praktisch, könnte man einzelne Chats direkt vom Home Bildschirm öffnen oder mal schnell den Status eines Freundes oder einer Freundin checken. Tatsächlich klappt zumindest der Schnellzugriff auf Chats, aber nur auf Umwegen.
Dieser Beitrag entstand unter iOS 15.3.
Lösung 1: WhatsApp-Widget mit Widget Contacts
Die App Widget Contacts (kostenlos, Pro-Version 1,99 €) eignet sich für Dich, wenn Du eine möglichst einfach bedienbare Lösung suchst, um WhatsApp-Chats vom Home Bildschirm aus zu starten. Zusätzlich unterstützt die App auch Anrufe, Nachrichten, FaceTime und Skype.
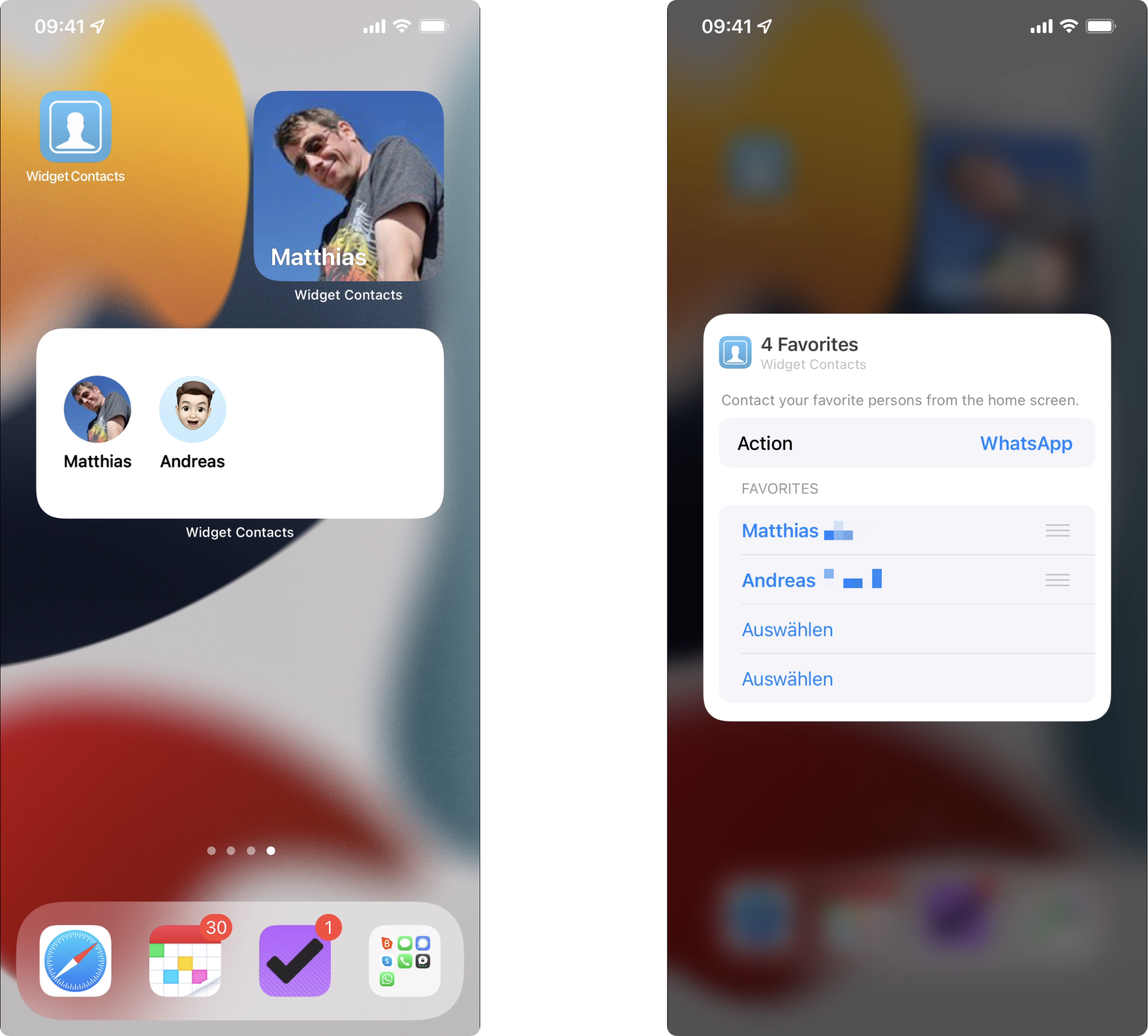
Die App bringt WhatsApp-Widgets in drei Größen mit:
- Klein: Zeigt einen Kontakt mit großem Foto
- Mittel: Für bis zu bis zu vier Kontakt-Symbole
- Groß: Maximal zwölf Kontakt-Symbole
Nach der Installation fügst Du Widget Contacts zunächst die Freunde hinzu, die Du in den Widgets sehen möchtest. Dafür müssen sie in der Kontakte App gespeichert sein. In Maßen sind dabei Anpassungen möglich. Du kannst zum Beispiel den Namen ändern, Hintergrund– und Textfarbe sowie den Stil des Symbols. Außerdem kannst Du verschiedene Widget Stile definieren, mit Hintergrundfotos, Text– und Hintergrundfarbe.
Anschließend fügst Du ein Widget dem Home Bildschirm hinzu. Danach hältst Du das Widget gedrückt und gehst auf „Widget bearbeiten“. Jetzt kommt der entscheidende Teil: Du wählst aus, welche Favoriten im Widget erscheinen sollen. Außerdem stellst Du ein, welche Aktion die App beim Antippen eines Favoriten ausführen soll. Als „Action“ stellst Du natürlich „WhatsApp“ ein. Man kann dem Home Bildschirm zwar mehrere Widgets der App hinzufügen. Die „Action“-Einstellung gilt aber immer pro Widget und nicht pro Favorit.
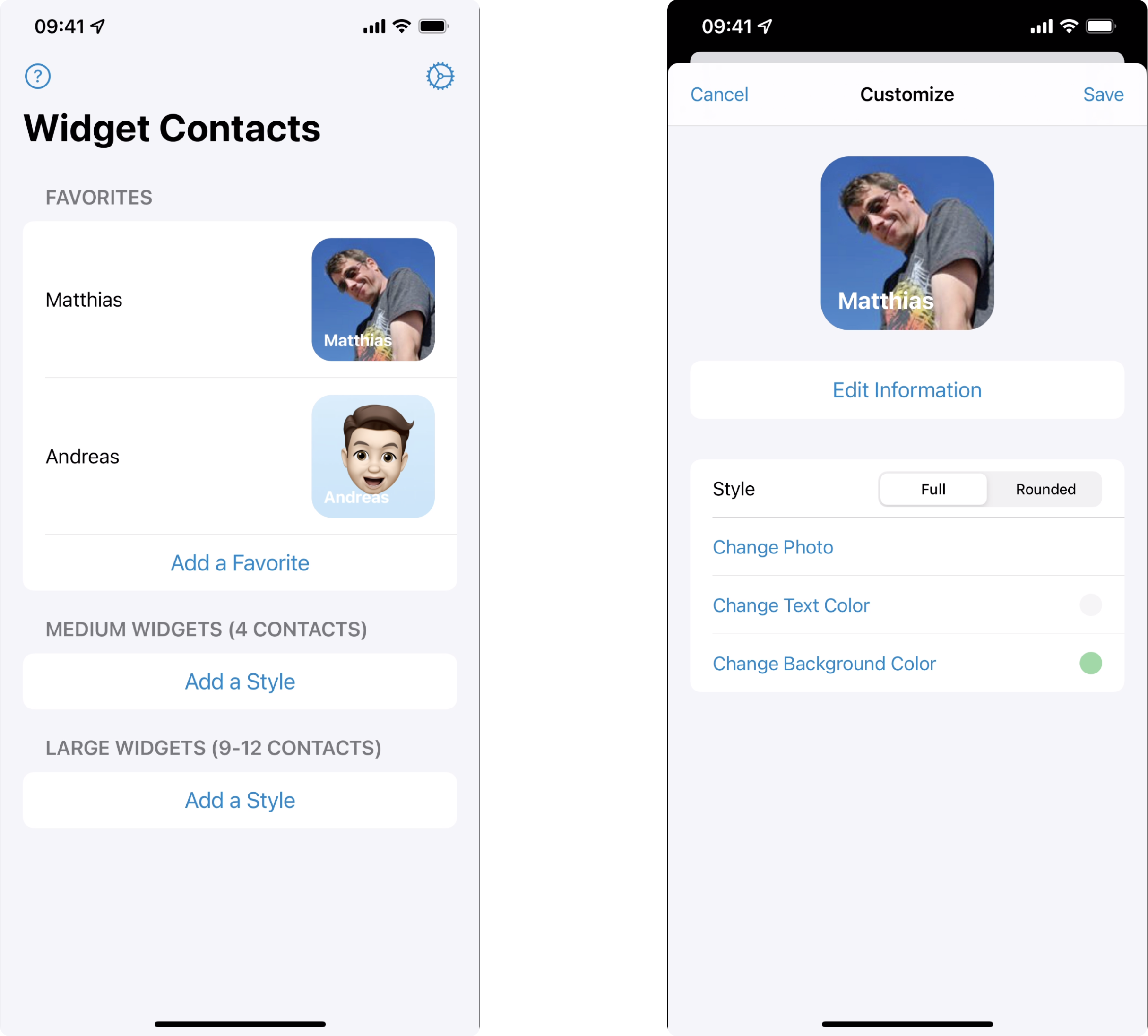
Die kostenlose Version von Widget Contacts dürfte den meisten Nutzern wirklich nur für einen Test reichen. Hier lassen sich nämlich nur zwei Favoriten anlegen.
Lösung 2: WhatsApp-Widget mit Favorites Widget Pro
Die App Favorites Widget Pro funktioniert ganz ähnlich wie Widget Contacts, ist aber im Detail ausgereifter und besser bedienbar. Der Download der App ist kostenlos, aber hier kannst Du lediglich Anrufe starten. WhatsApp, Nachrichten, Facebook Messenger, FaceTime, E-Mail und Telegram zählen zu den Premium-Funktionen. Schaltest Du diese für 1,99 Euro frei, dann kannst Du auch beliebig viele Favoriten hinzufügen. Außerdem lassen sich Gruppen bilden und Gruppennachrichten verschicken.
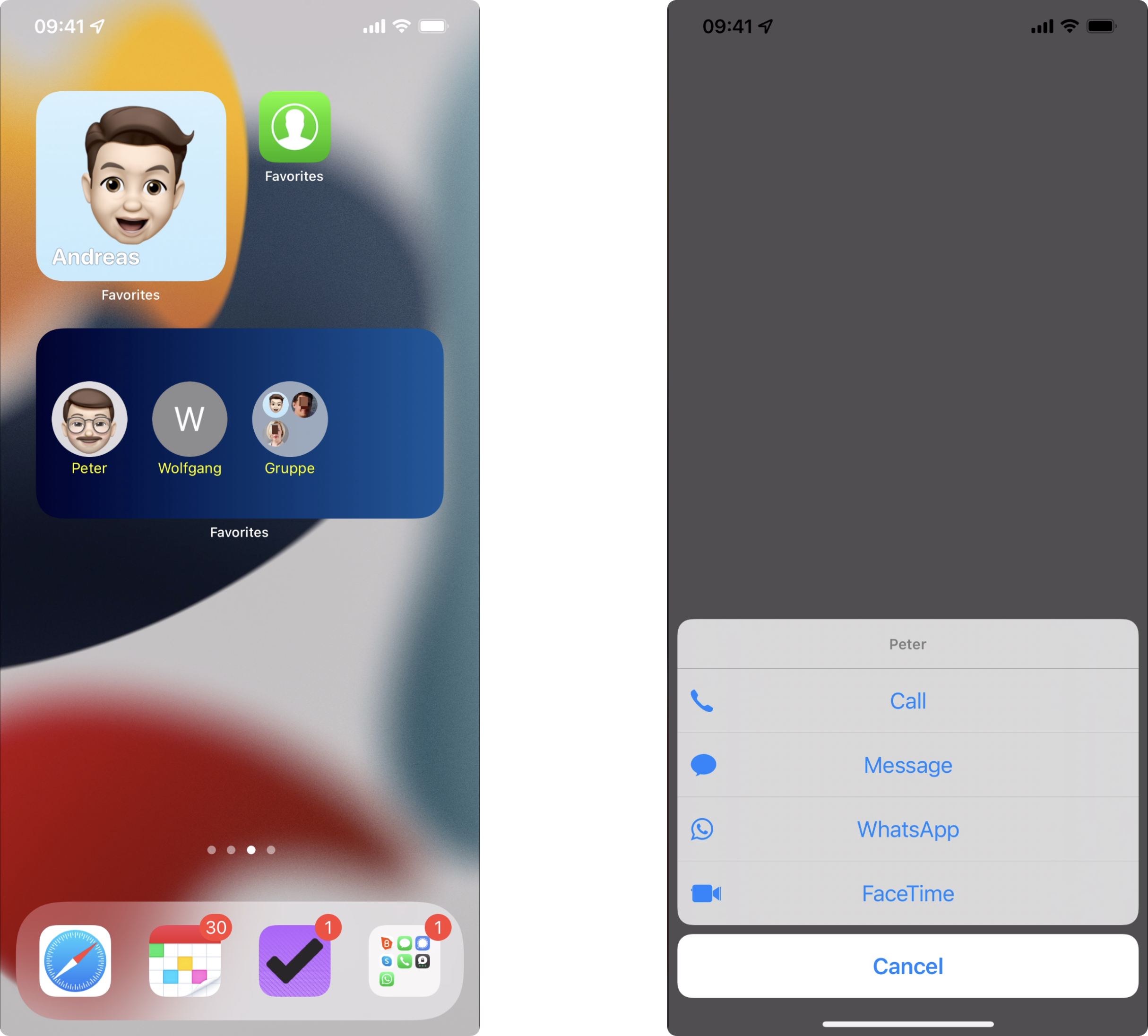
Favorites Widget Pro stellt drei Widgets zur Verfügung:
- Das kleine Widget reicht für einen Kontakt.
- Das mittlere Widget fasst bis zu acht Kontakte.
- Das größe Widget zeigt maximal zwölf Kontakte an.
Hast Du die App installiert, dann legst Du auch hier erst einmal Deine Favoriten fest. Dazu fügst Du sie aus dem Adressbuch des iPhones hinzu. Optisch hast Du dabei weniger Gestaltungsspielraum als bei Widget Contacts. Du kannst aber für jeden Favorit wählen, über welche Chat-Dienste er erreichbar ist. Schaltest Du mehrere Dienste ein, dann zeigt das Widget beim Antippen ein Menü, aus dem Du den jeweils gerade gewünschten Dienst auswählen kannst.
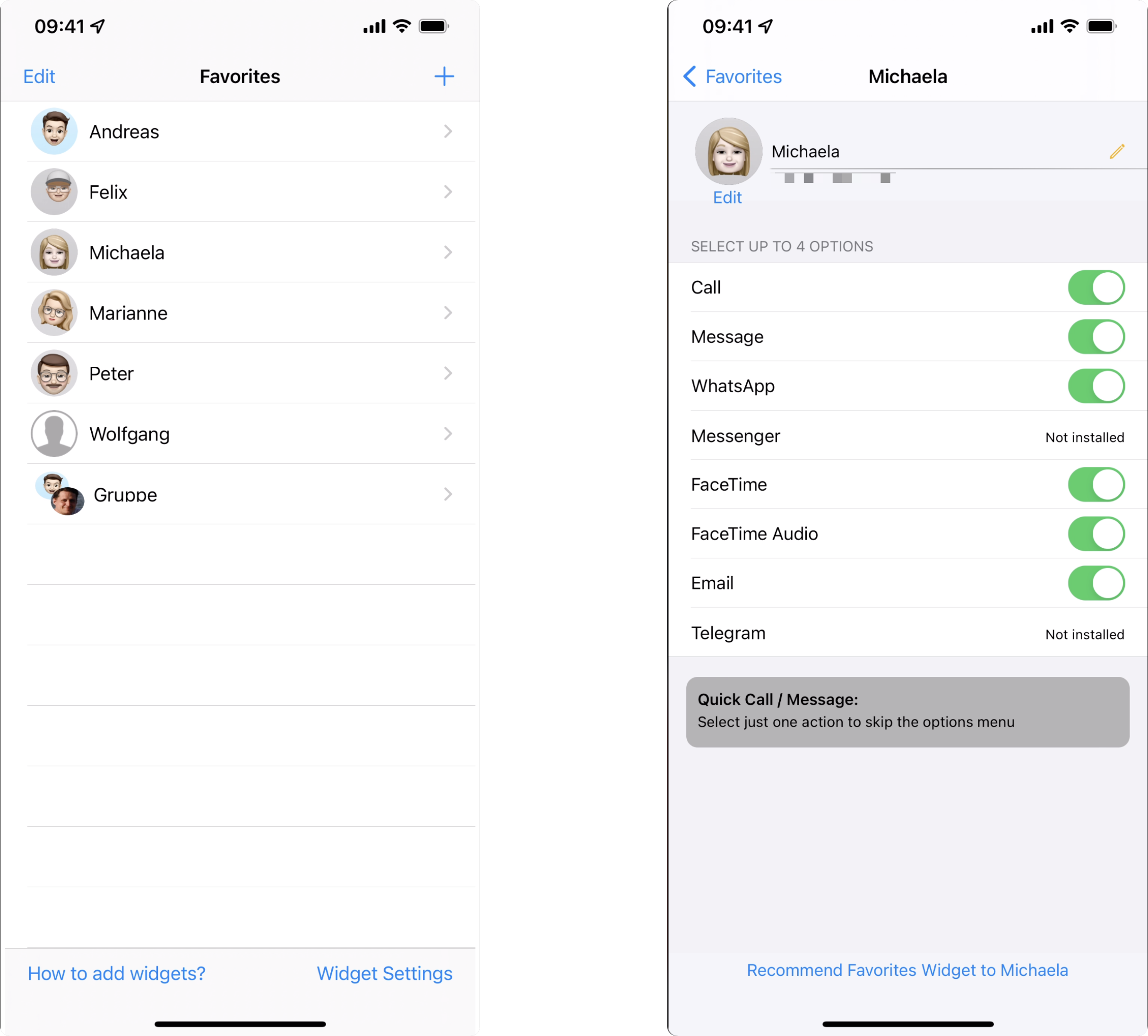
Ein bisschen knifflig scheint mir folgendes: Die Reihenfolgen, in der Du die Favoriten in der App hinterlegst, entscheidet auch darüber, welche Favoriten im Widget erscheinen. Das liegt daran, dass Du bei der Widget-Konfiguration keine einzelnen Favoriten auswählen kannst. Vielmehr lässt sich hier nur eine Auswahl treffen wie „Zeige in diesem Widget die Kontakte 5 – 8“. Wer viele Favoriten hat, der wird die Anordnung und die Widget-Konfiguration optimieren müssen.
Lösung 3: WhatsApp-Widget mit URL-Schema
Diese Lösung ist technisch ein bisschen kniffliger, aber Du lernst dabei etwas über die Funktionsweise Deines iPhones. Und: Sie kostet nichts. Außerdem kannst Du die WhatsApp-Chats dann auch über „Hey Siri“ aufrufen.
Zur Erklärung: Viele iPhone-Apps unterstützen so genannte URL-Schema. Das heißt, dass man sie durch Eingabe einer Adresse öffnen kann, die einer Webadresse ähnelt. Im Fall von WhatsApp beginnen URLs mit:
whatsapp://
Gibst Du das in das Adressfeld von Safari ein und drückst auf „Öffnen“, dann fragt Dein iPhone Dich, ob Safari WhatsApp starten darf. Stimmst Du dem zu, dann öffnet sich WhatsApp an der Stelle, an der Du es verlassen hast.
Das alleine bringt uns aber noch nicht weiter. Wir wollen ja einen bestimmten Chat vom Home Bildschirm aus aufrufen. Auch das ist über das WhatsApp URL-Schema möglich. Dabei hängst Du die Telefonnummer beginnend mit der internationalen Vorwahl (hier: „49“) wie folgt an:
whatsapp://send?phone=4915112345678
Probiere auch das gerne in Safari aus. Verwende dabei aber eine echte Telefonnummer aus Deinem Adressbuch. Wenn Du alles richtig gemacht hast öffnet sich WhatsApp und springt zum gewünschten Chat.
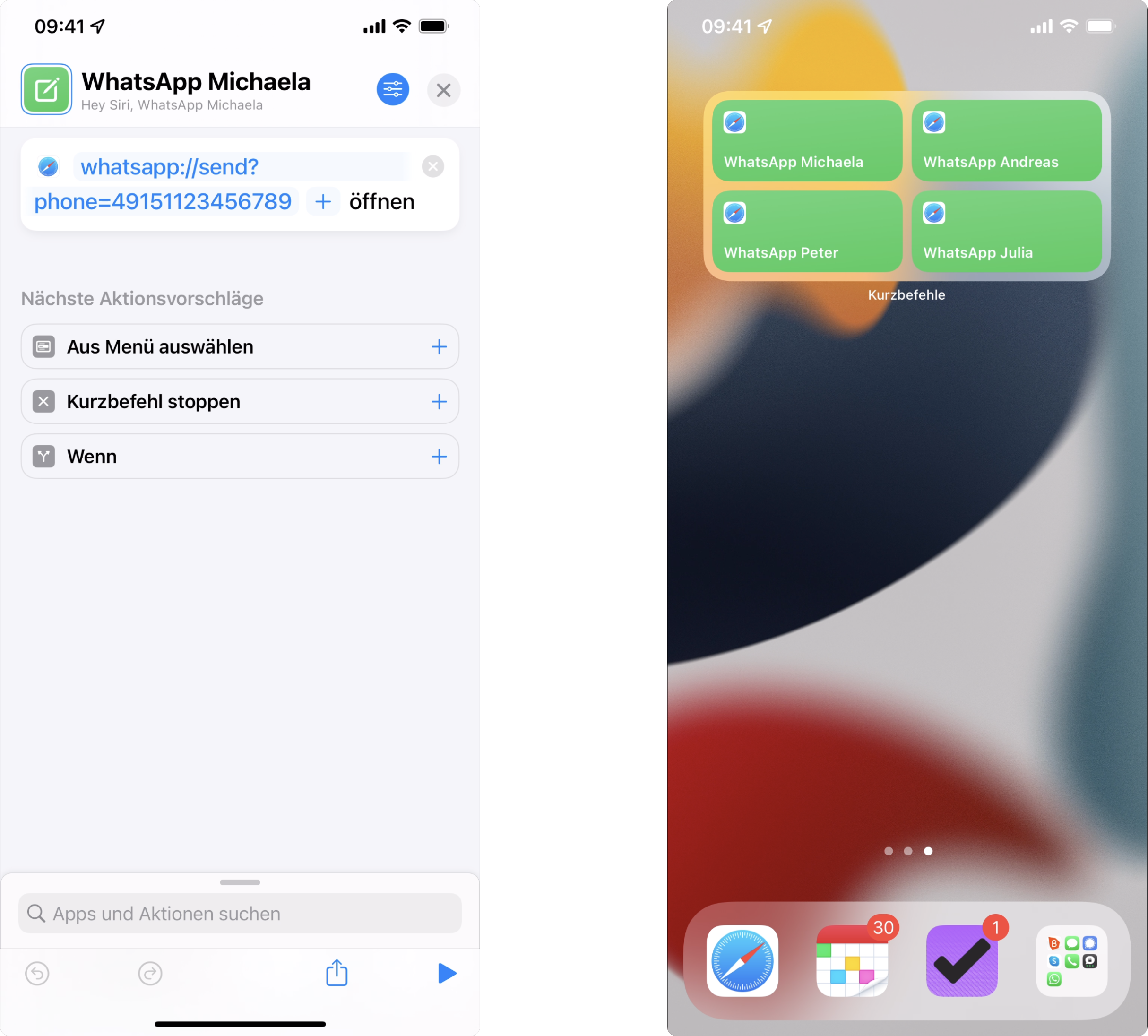
Wie machen wir daraus nun ein Widget? Mit Bordmitteln geht das so:
- Lege einen Kurzbefehl an mit dem Befehl „URLs öffnen“.
- Trage die WhatsApp-URL in das Feld „URL“ ein.
- Gib dem Kurzbefehl einen Namen.
- Speichere den Kurzbefehl in der Kurzbefehle App im Ordner „WhatsApp“.
- Wiederhole die Schritte 1 – 4 für die übrigen Favoriten, die Du schnell per WhatsApp erreichen möchtest.
- Füge dem Home Bildschirm ein Widget „Kurzbefehle“ hinzu.
- Halte das Widget gedrückt, gehe auf „Widget bearbeiten“ und wähle den Ordner „WhatsApp“ aus.
Tippst Du nun einen der Knöpfe im Widget an, dann wird der Kurzbefehl ausgeführt und bringt Dich zum gewünschten WhatsApp-Chat.
Wenn Du jetzt noch nach einer hübscher anzusehenden Lösung suchst, dann sieh‘ Dir doch mal die Apps Launch Center Pro und Launcher an. Sie können ebenfalls URLs wie unsere WhatsApp-URLs aufrufen. In ihren Widgets bieten sie aber mehr Gestaltungsmöglichkeiten.
WhatsApp Classic iPhone Widget mit ungewisser Zukunft
Zu guter Letzt stellt sich noch die Frage, was eigentlich aus dem Original iPhone WhatsApp Widget wurde? Manche von Euch mögen sich daran noch erinnern.
Mit iOS 14 hat Apple bekanntlich die hübschen, modernen Widgets auf dem Home Bildschirm eingeführt. Die alten Widgets, die links von der ersten Seite des Home Bildschirms „wohnen“, heißen seither „Classic Widgets“. Die gute Nachricht: Es gibt sie noch und auch WhatsApp taucht hier noch auf. Aber die Betonung liegt dabei auf „noch“. Gut möglich, dass Apple die Classic Widgets schon mit iOS 16 (ca. ab September 2022 erhältlich) einstampft.
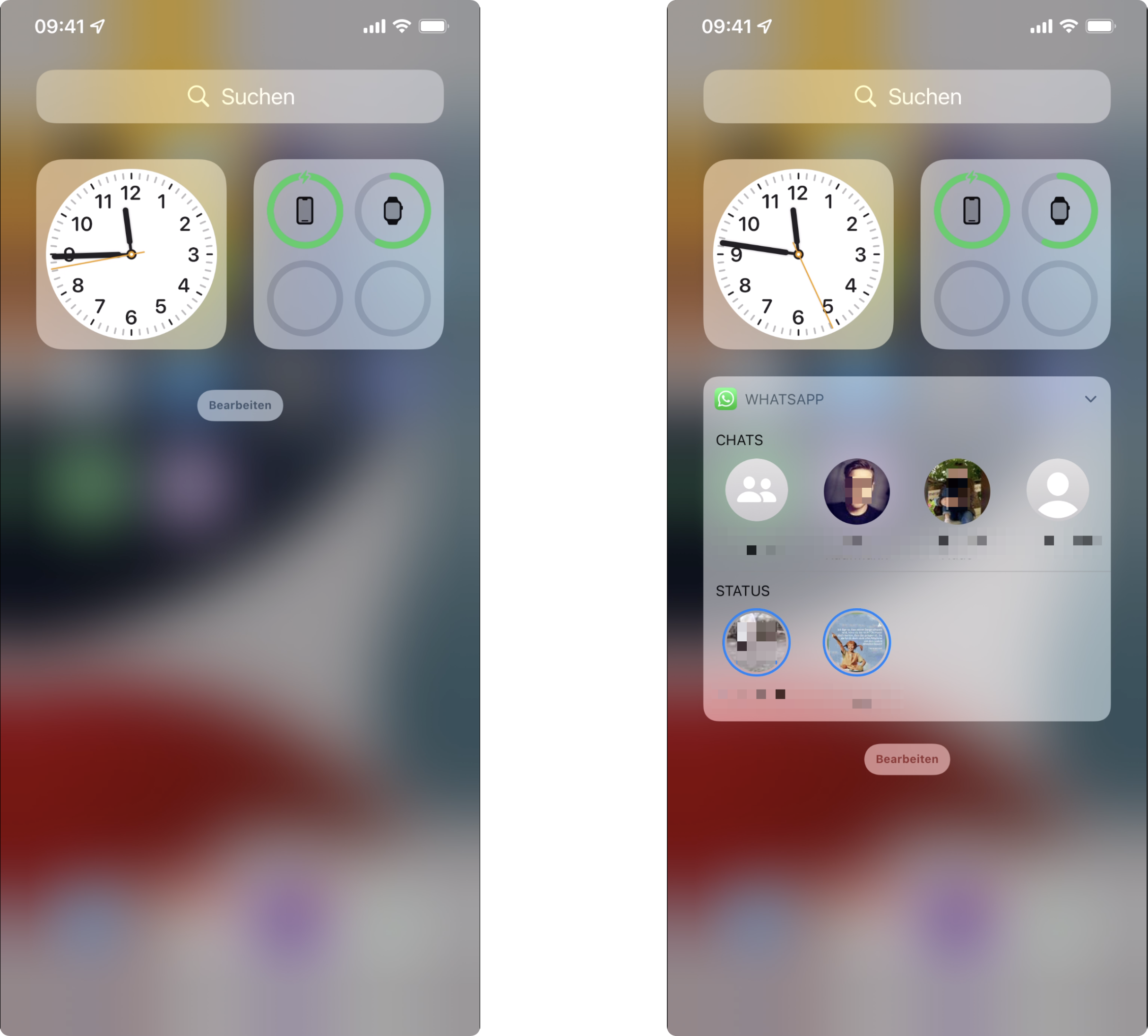
Trotzdem kann das klassische WhatsApp iPhone Widget noch interessant sein. Zum einen zeigt es automatisch die zuletzt benutzten Chats. Zum anderen bringt es Dich auch ruckzuck zum WhatsApp Status. Das kann keine der anderen hier gezeigten Lösungen. So holst Du das alte Widget zurück:
- Wische auf dem Home Bildschirm so lange nach rechts, bis es nicht mehr weiter geht.
- Scrolle ganz nach unten und gehe auf „Bearbeiten“, dann auf „Anpassen“.
- Tippe in der Liste auf das Pluszeichen vor „WhatsApp“ und gehe oben rechts auf „Fertig“.