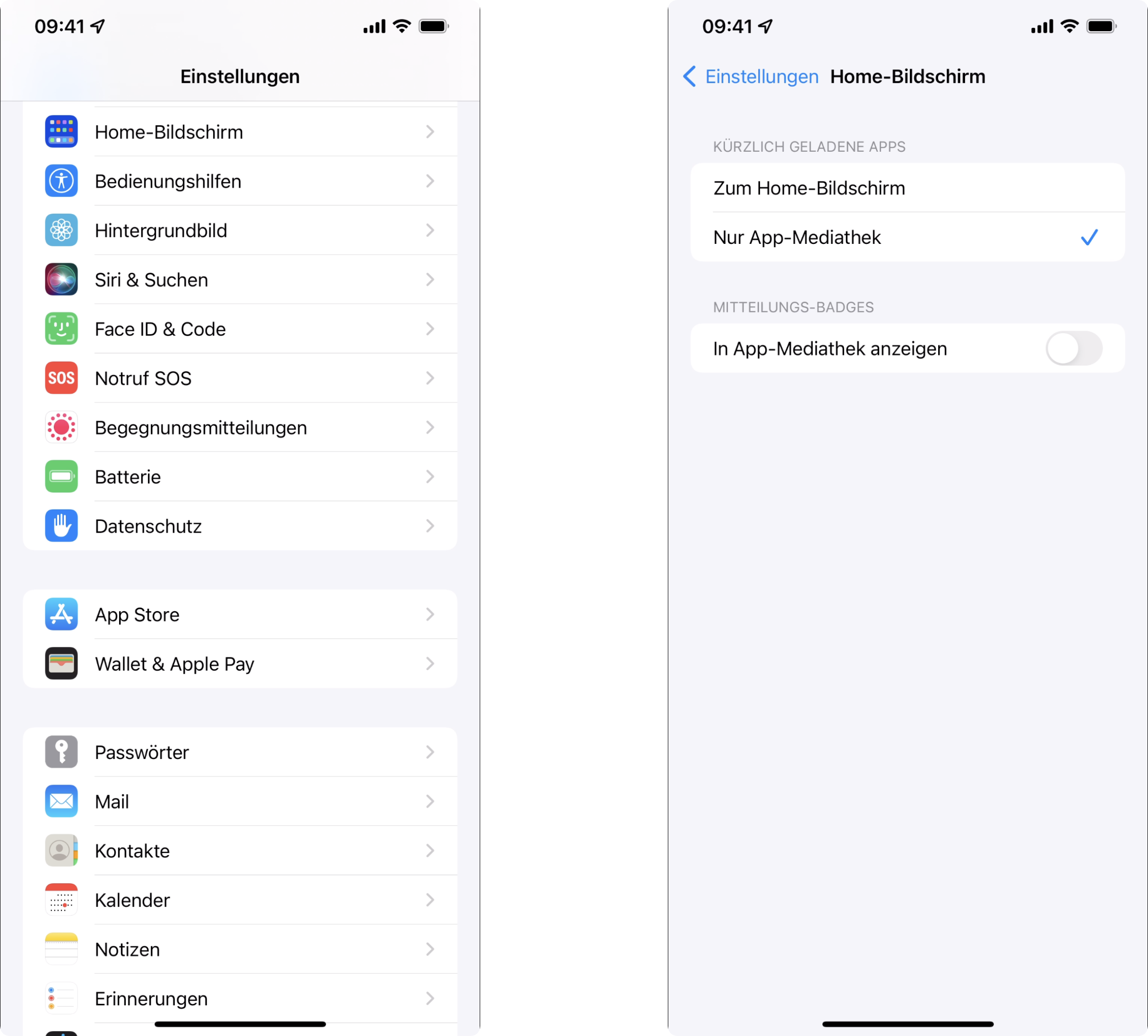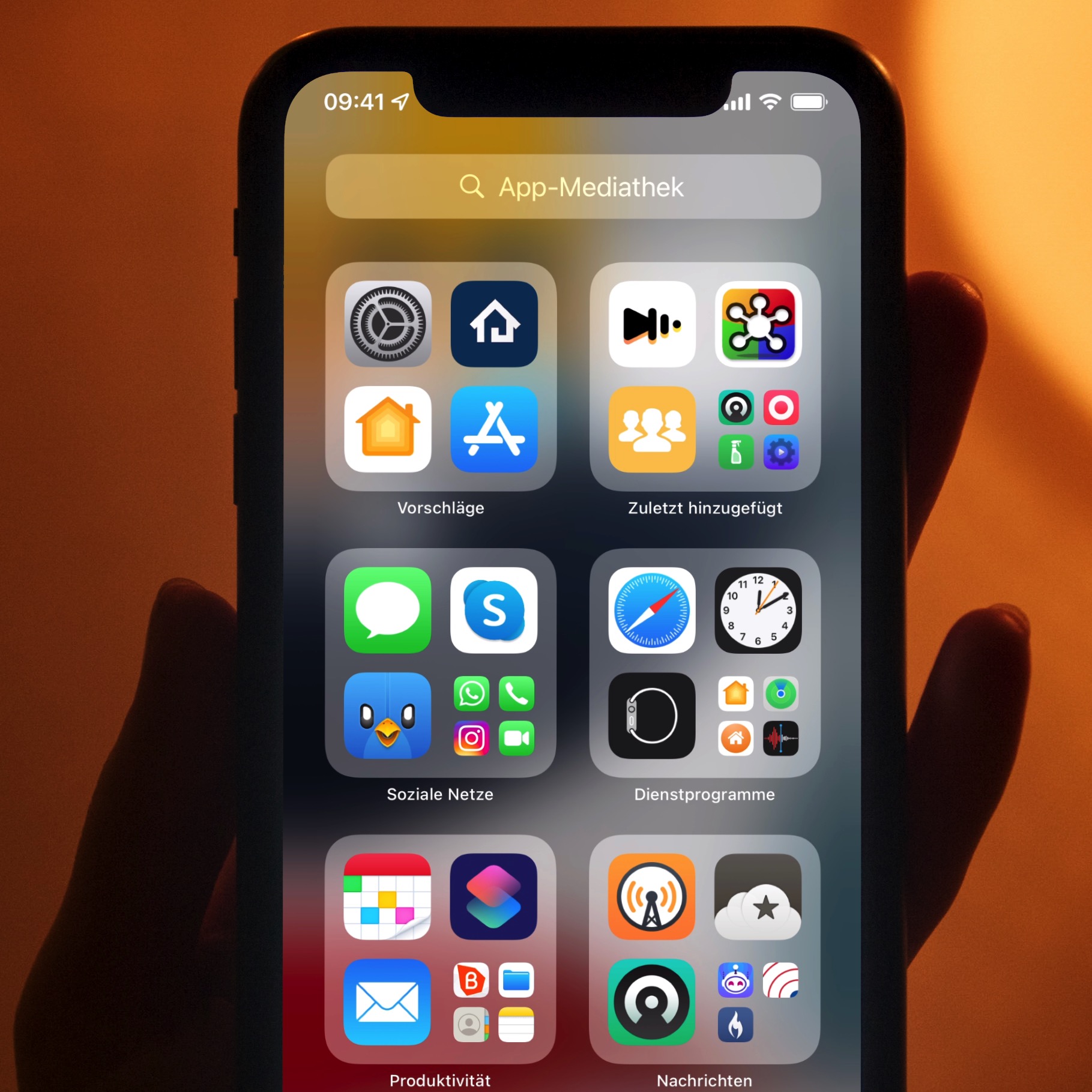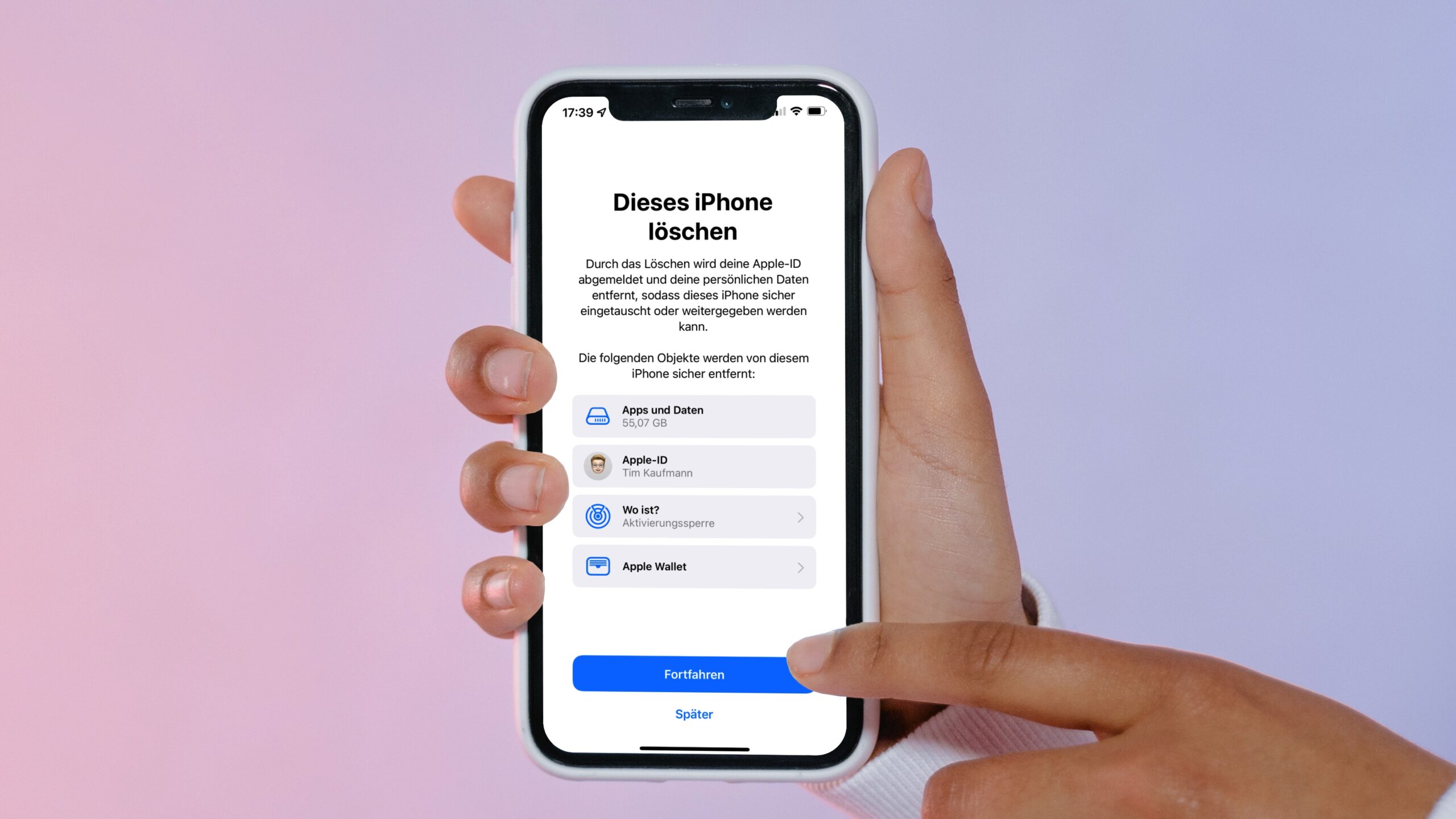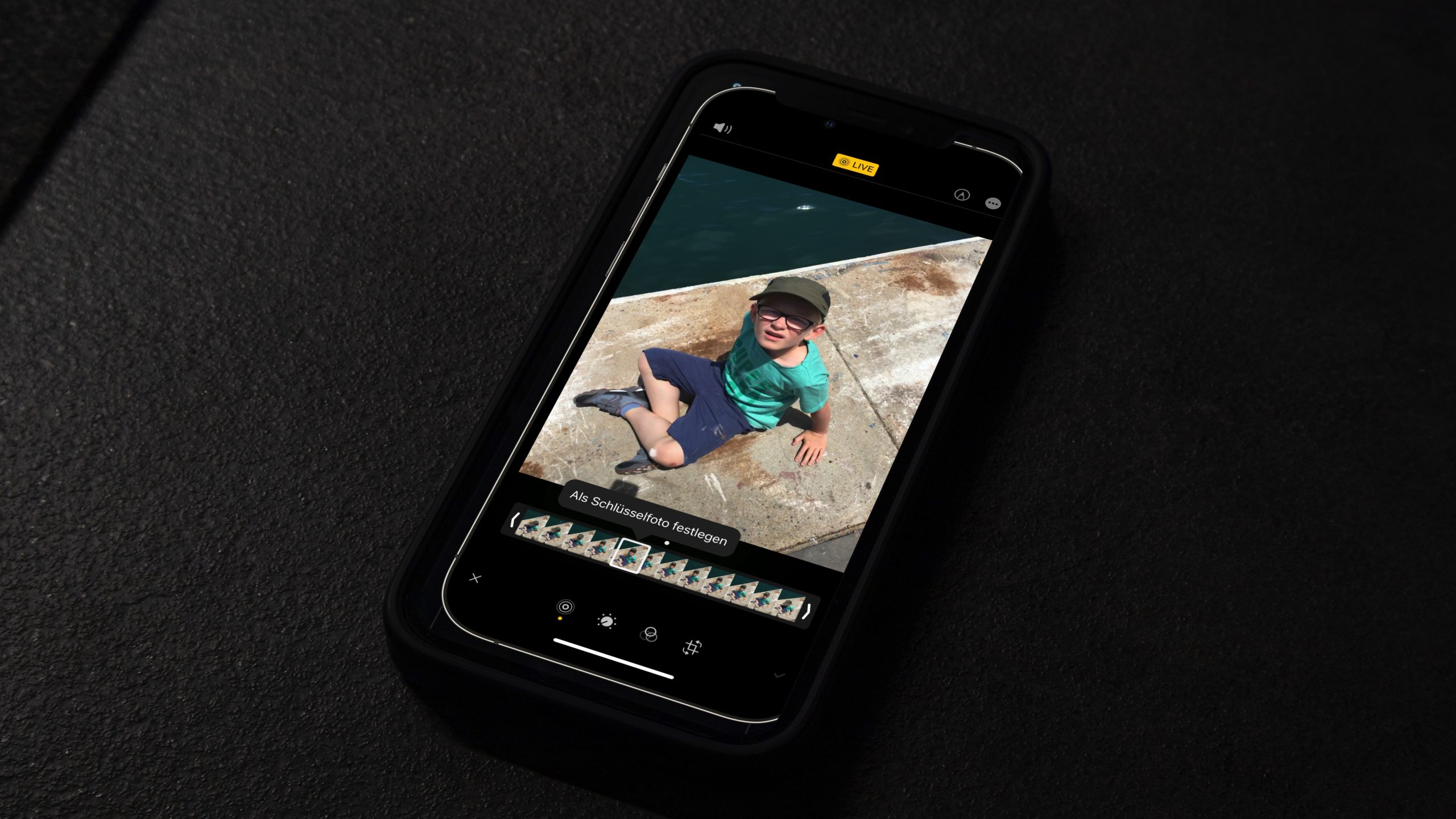iPhone: Home-Bildschirm schnell sortieren
Lesedauer: 4 MinutenIn den vielen Apps auf Deinem iPhone hast Du den Überblick verloren? Immer häufiger verlierst Du Zeit bei der Suche nach der App, die Du gerade benötigst? Dann geht es jetzt an den Hausputz.
Dieser Beitrag entstand unter iOS 15.2. Die Tipps funktionieren auch auf dem iPad.
Überblick: Funktionen für das Homescreen-Aufräumen
Als erstes verschaffen wir Dir einen Überblick über die Funktionen, die Dir helfen werden.
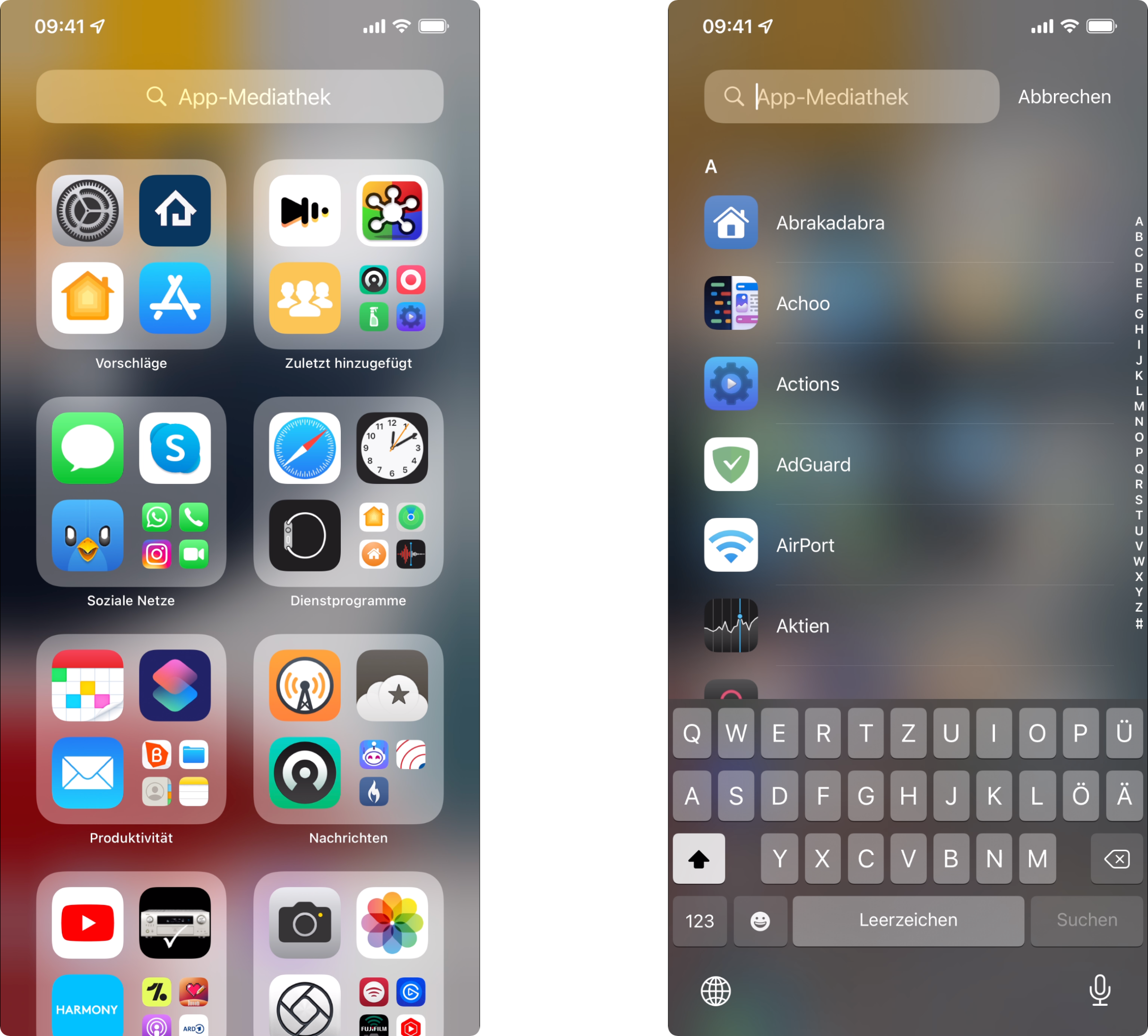
„Homescreen“ ist die englischsprachige Bezeichnung, im Deutschen heißt es „Home-Bildschirm“. Es besteht aus aus einer oder mehreren Seiten. Wir beginnen unsere Tour auf der letzten Seite, also ganz rechts. Hier findest du die so genannte App-Mediathek. Sie zeigt alle Apps, die auf Deinem iPhone installiert sind.
An der Sortierung der Apps in der Mediathek kannst Du nichts ändern. Aber Du kannst beliebig viele Seiten links von der App-Mediathek anlegen und dort Verknüpfungen zu den Apps platzieren. Wie man dabei vorgeht ist Geschmackssache:
- Es bietet sich an, die wichtigsten Apps, die Du ständig brauchst, auf der ersten Seite zu platzieren.
- Außerdem kannst Du Themen-Seiten anlegen, zum Beispiel alle Apps die Du „Unterwegs“ oder „Beim Workout“ benutzt, auf je einer Seite sammeln.
Sinnvolle Ergänzungen für die Seiten sind dabei:
- Widgets: Die kleinen Kacheln erlauben einen Einblick in App-Inhalte. Zum Beispiel gibt es ein Foto-Widget, das Dir Deine Lieblingsbilder zeigt.
- Lesezeichen, über die Du schnell zu den wichtigsten Websites gelangst
- Verknüpfungen zu Kurzbefehlen, sofern Du die Kurzbefehle-App nutzt.
Links von der ersten Seite findest Du übrigens die Ansicht „Heute“, die ausschließlich Widgets zeigt. Um sie soll es ein andermal gehen.
Schritt 1: Seiten ausmisten
Die Wahrscheinlichkeit ist groß, dass sich auf Deinem iPhone recht viele Apps angesammelt haben, die sich auf viele Seiten verteilen. Prinzipiell ist das nicht schlimm, aber Du verlierst an Überblick. Als erstes entfernst Du deshalb die überflüssigen Seiten. Wie Du Seiten vom Home-Bildschirm löschst habe ich schon beschrieben.
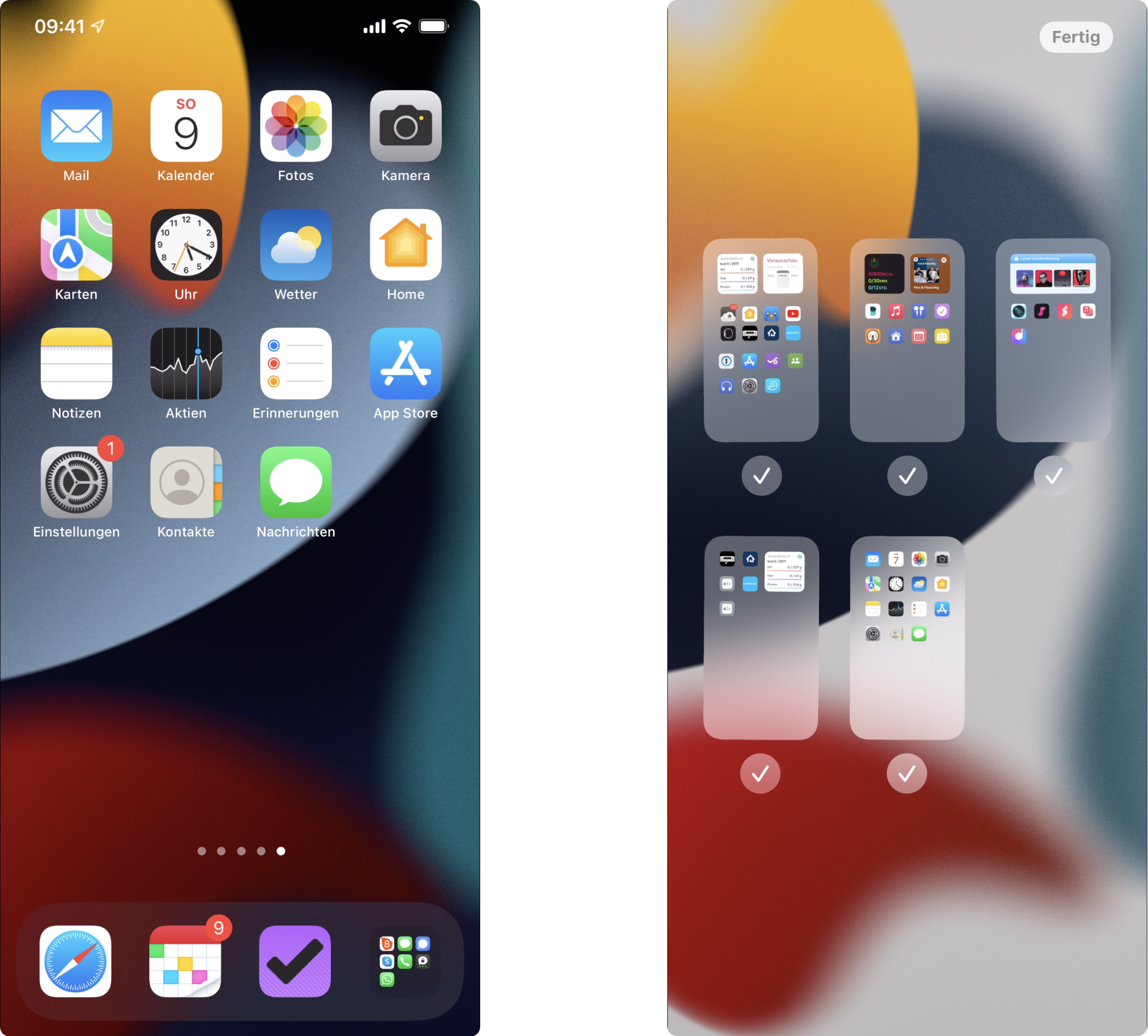
Schritt 2: Erste Seite optimieren mit App-Vorschlägen
Platziere jetzt auf der ersten Seite die Apps, die Dir am wichtigsten sind. Für mich sind das:
- 1Password (Passwort-Manager)
- AppStore
- Einstellungen
- Drei Kurzbefehle
Was ansonsten wichtig ist hängt von Tag und Tageszeit ab. Du brauchst zum Beispiel tagsüber Apps für die Arbeit und den Weg dorthin, Abends eher Netflix und am Wochenende die Stadion-App. Natürlich kannst Du für jedes Szenario eine eigene Seite anlegen. Mit dem Widget „Siri-Vorschläge“ geht es aber einfacher.
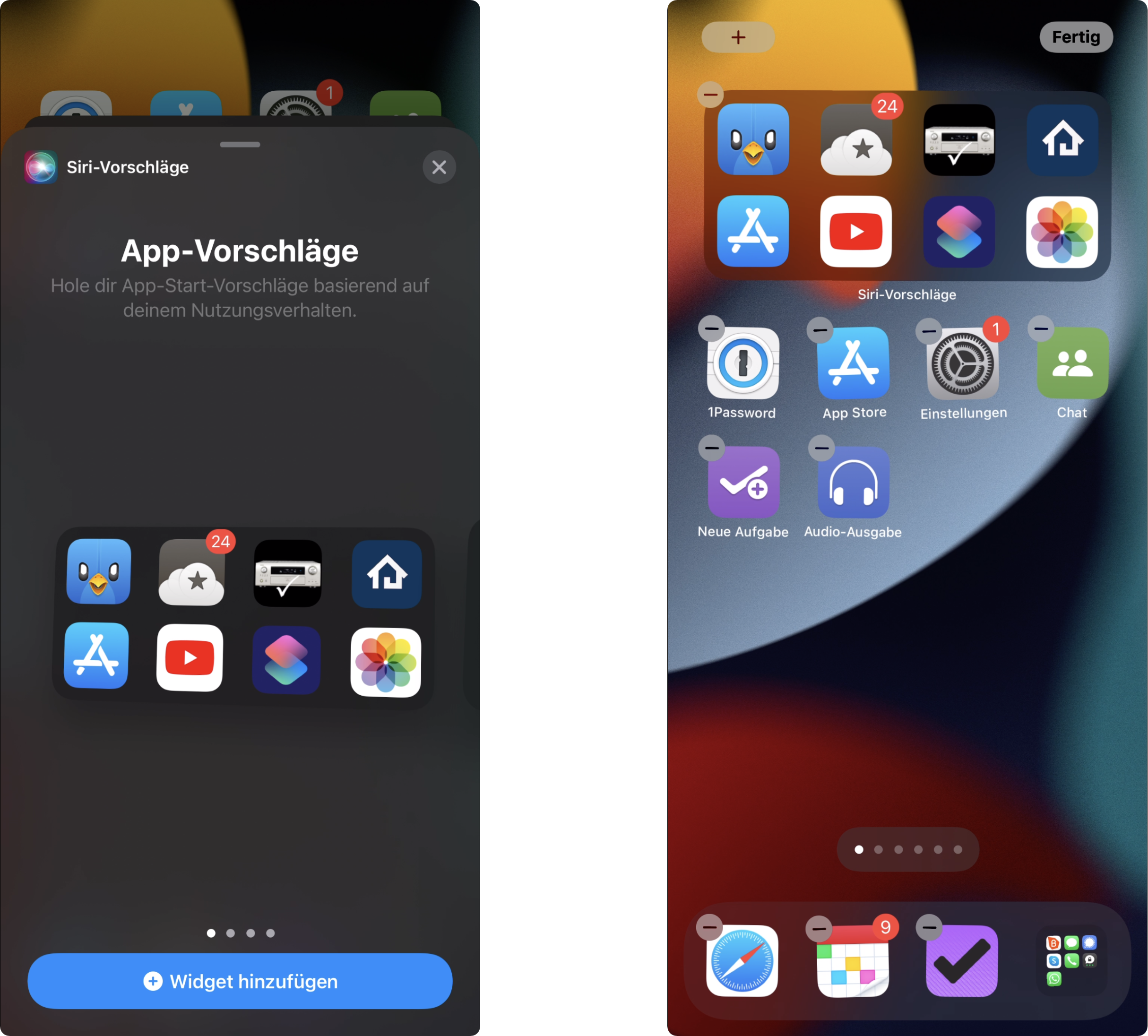
Das Widget App-Vorschläge enthält acht Apps, bei denen Siri davon ausgeht, dass Du sie möglicherweise gerade jetzt benutzen möchtest. Welche das sind ändert sich in abhängig von der Zeit und dem Ort, an dem Du Dich gerade aufhältst. Nach meiner Erfahrung liegt das Widget am Anfang häufiger daneben, funktioniert mit der Zeit aber immer besser. Für meine Zwecke passen die Empfehlungen ziemlich gut. Hinzu kommt, dass Du das Widget auch ein wenig trainieren kannst, indem Du ihm überflüssige Vorschläge abgewöhnst.
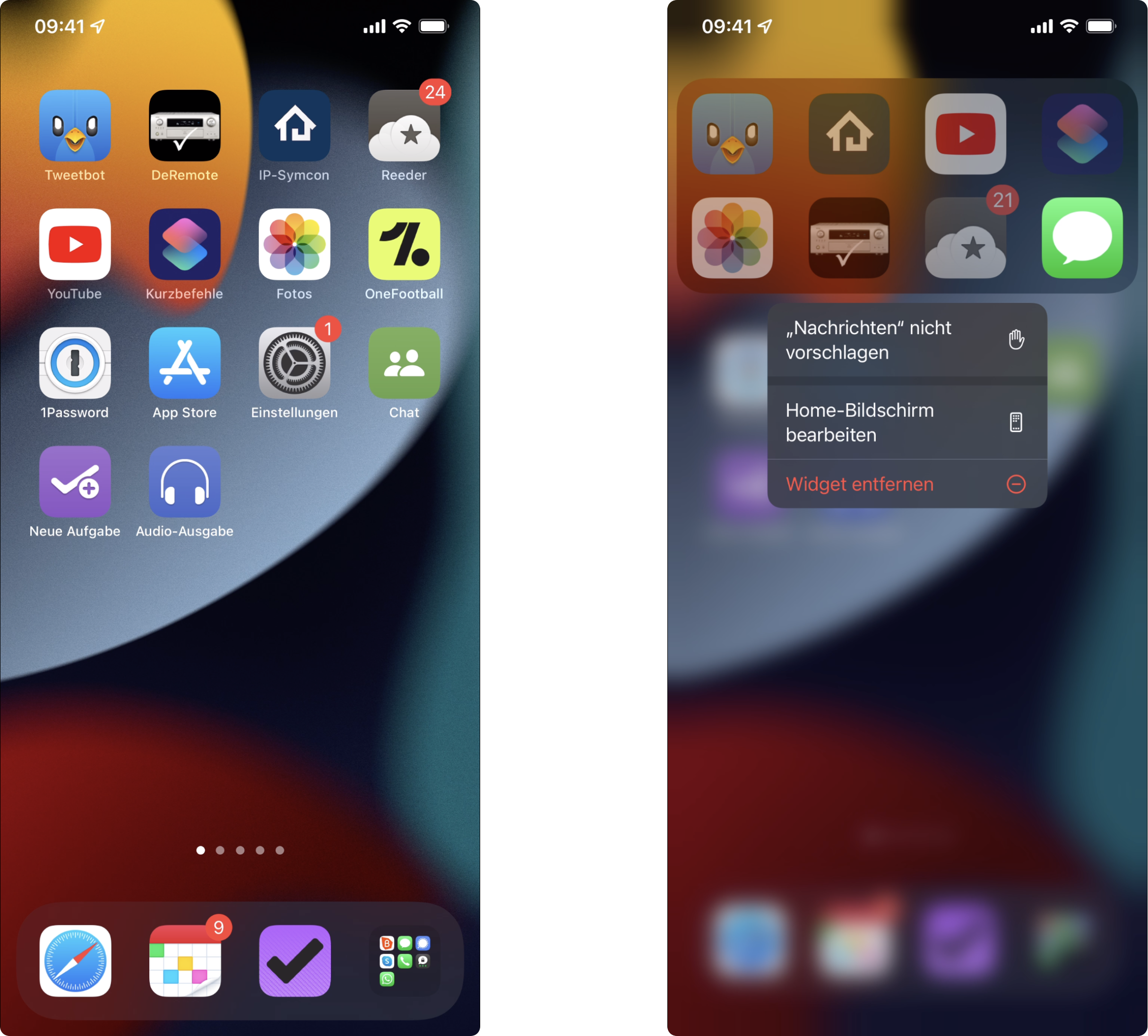
Schritt 3: Seiten effizient anordnen
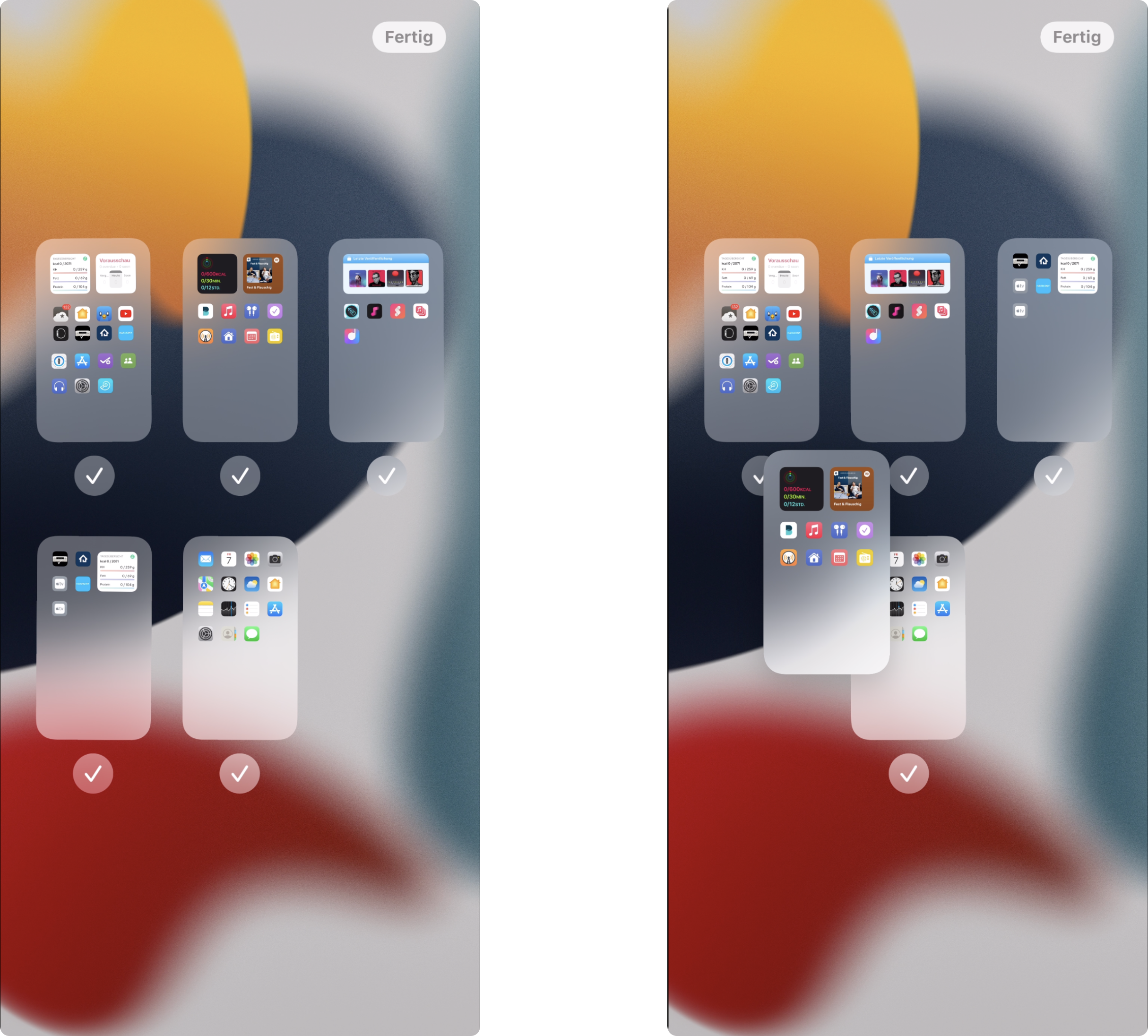
Bringe Deine Seiten nun noch in eine geeignete Reihenfolge. Das Prinzip dahinter ist einfach: Seiten, die Du häufig benötigst, gehören eher an den Anfang der Reihenfolge. Seltener genutzte Seiten schiebst Du besser an das Ende des Home-Bildschirms. Wie Du Seiten verschiebst habe ich schon einmal beschrieben.
Schritt 4: Neue Apps nur noch in die App-Mediathek laden
Als letztes stellst Du nun noch sicher, dass zukünftige App-Downloads die neu gewonnene Übersicht nicht wieder zerstören. Dazu stellst Du Dein iPhone so ein, dass es Apps beim Herunterladen aus dem Store nicht mehr auf dem Home-Bildschirm platziert. Sie landen direkt in der App-Mediathek:
- Öffne die Einstellungen.
- Tippe auf „Home-Bildschirm“.
- Im Abschnitt „Kürzlich geladene Apps“ aktivierst Du „Nur App-Mediathek“