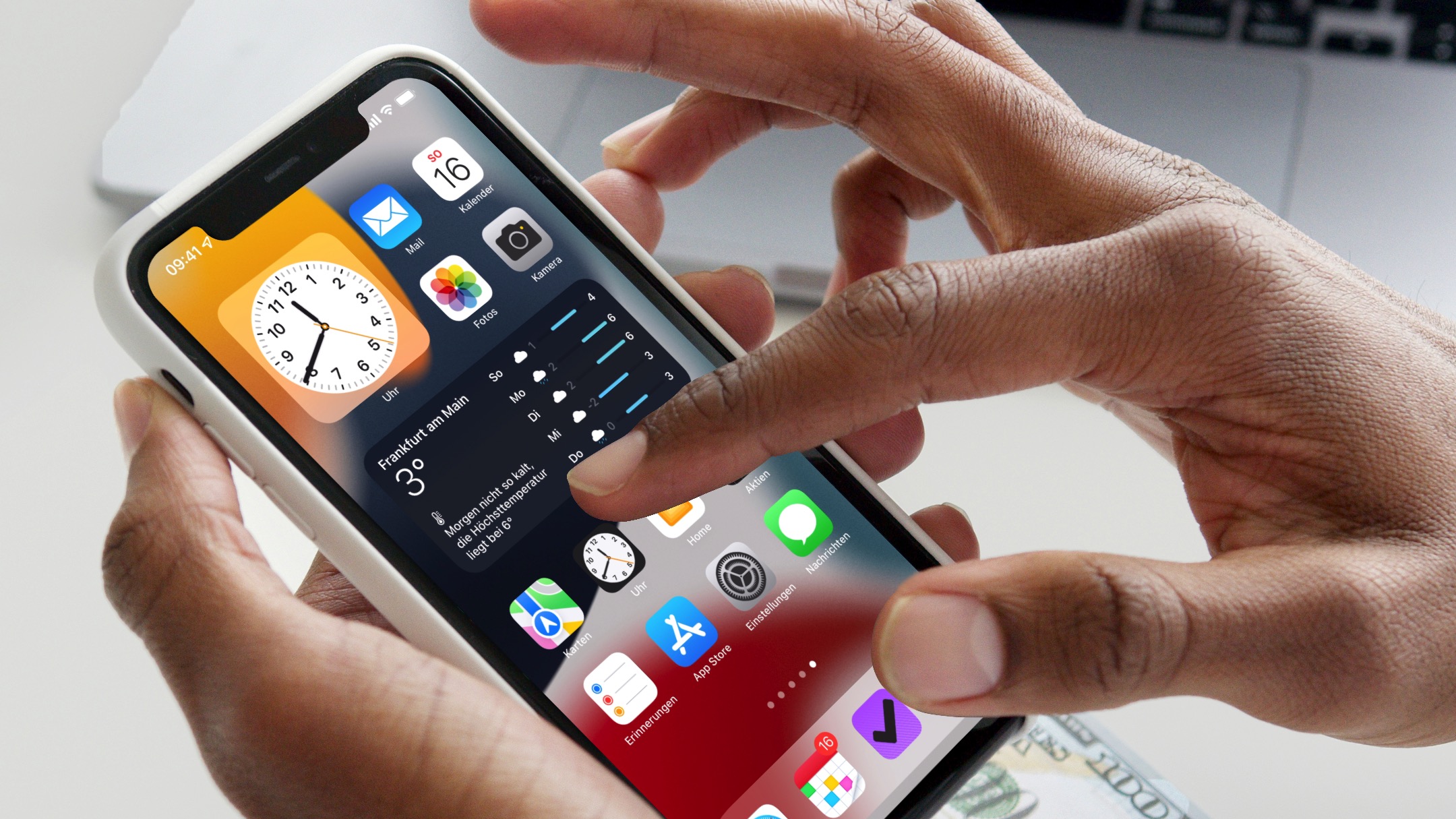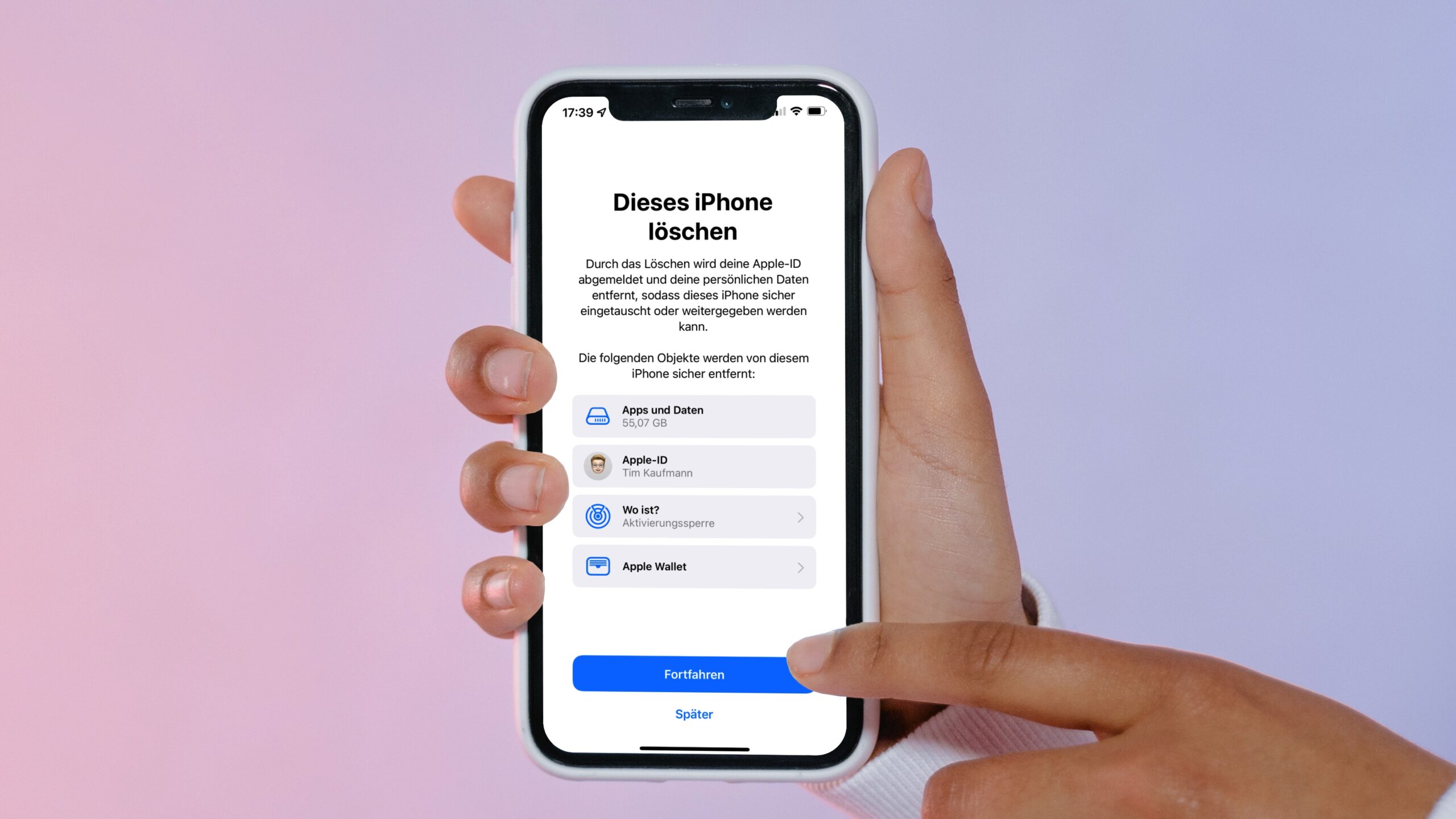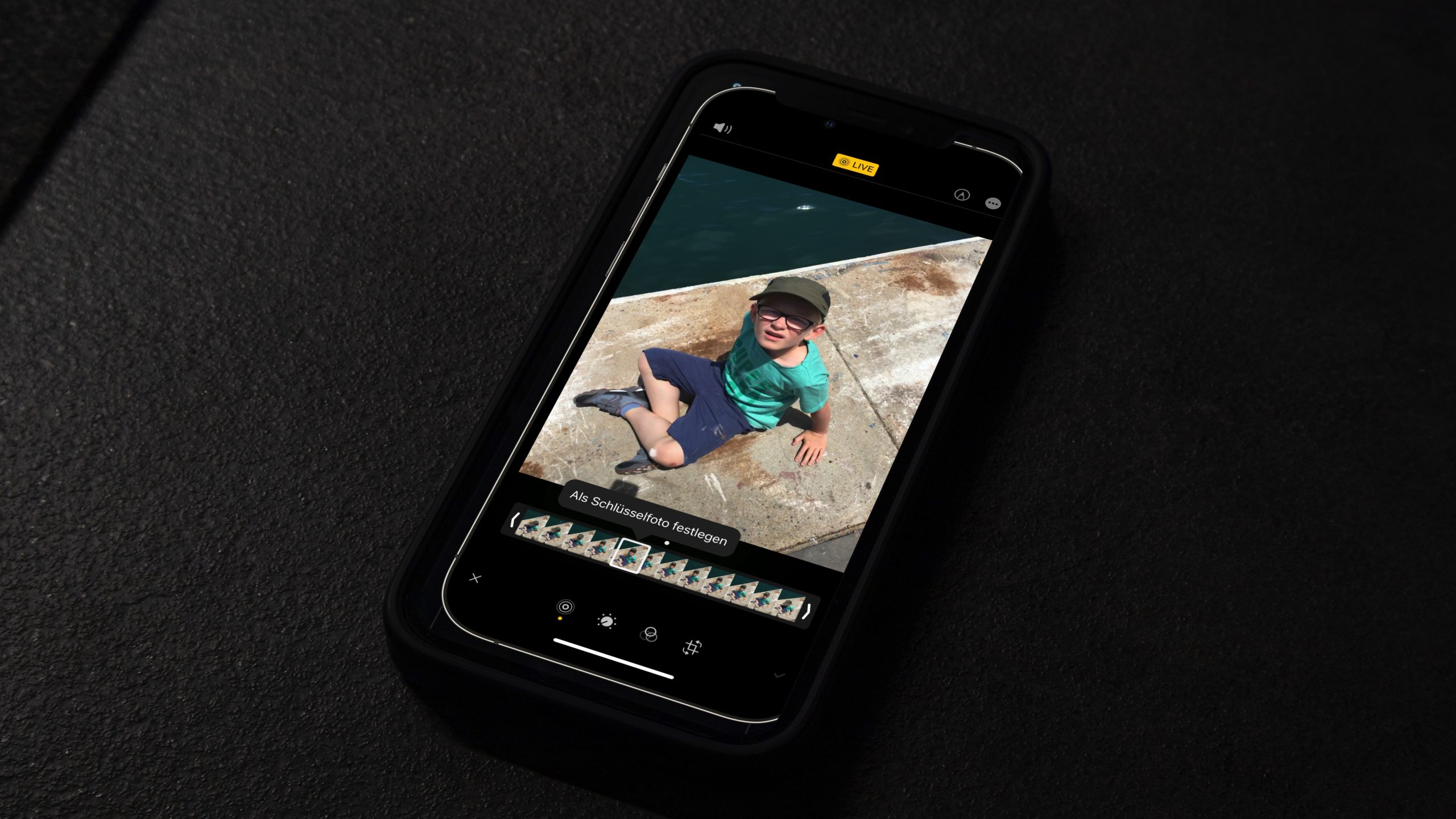So funktionieren iPhone Widgets
Lesedauer: 5 MinutenDer durchschnittliche Nutzer sieht seinen Homescreen 90 mal am Tag, sagt Apple. Was liegt also näher, als dort nicht nur App Symbole anzuzeigen, sondern auch wichtige Infos aus den Apps, auf die man schnell mal draufschauen möchte? Genau das ermöglichen die iPhone Widgets.
Dieser Beitrag entstand unter iOS 15.3 Beta 2. Die Tipps funktionieren auch auf dem iPad.
So funktionieren iPhone Widgets
Apple hat Widgets als Mittelding zwischen Icons und Apps konzipiert. Einerseits zeigen sie mehr Informationen als Icons. Andererseits sind sie Apps im Funktionsumfang unterlegen. Du kannst damit nicht mehr machen als sie anzutippen. Daraufhin öffnet sich die zugehörige App. Ein gutes Beispiel für diesen Unterschied ist die Musik App. Das Widget zeigt den aktuellen Titel und erlaubt den Zugriff auf kürzlich gespielte Musik. Tippst Du es an, dann öffnet sich die App mit dem „Jetzt läuft“-Bildschirm oder der zuletzt gespielten Musik. Was das Widget aber nicht kann: die Wiedergabe anhalten, fortsetzen und Titel überspringen.
Die Konzentration auf schnell überschaubare Infos und auf die Funktion als „Sprungbrett“, über das Du tiefere Stellen von Apps vom Home Bildschirm aus erreicht, mag man als Einschränkung empfinden. Sie hält das System aber auch sehr einfach, was gerade für weniger versierte iPhone-Nutzer ein Vorteil ist. Außerdem wirken sich Widgets nach meiner Erfahrung nicht merklich auf die Akkulaufzeit aus.
Diese iPhone Widgets gibt es
Viele von Apples Apps bringen Widgets mit. Dadurch kannst Du die Funktion sofort und ohne weitere Downloads ausprobieren. Zum Beispiel zählen die folgenden Widgets zum Lieferumfang von iOS:
- Aktien: Zeigt Aktienkurse und Indizes
- App Store: Zeigt App-Vorstellungen aus dem App Store
- Batterien: Zeigt die Akkustände Deines iPhones und verbundener Bluetooth-Geräte, zum Beispiel der Apple Watch
- Bildschirmzeit: Zeigt, wie Du Deine Zeit am iPhone verbringst
- Dateien: Zugriff auf die zuletzt verwendeten Dateien
- Erinnerungen: Zugriff auf Deine Aufgabenlisten
- Fitness: Zeigt Deine Bewegungsringe
- Fotos: Zeigt Rückblicke und empfohlene Fotos
- Game Center: Zugriff auf Deine zuletzt gespielten Games und die Deiner Game Center Freunde
- Kalender: Zeigt Deine nächsten Termine
- Karten: Zeigt Vorschläge für Ziele und die voraussichtliche Ankunftszeit während der Navigation
- Kontakte: Zeigt den Status Deiner Freunde, öffnet Kontakte
- Kurzbefehle: Ermöglicht das Ausführen von Kurzbefehlen vom Home-Bildschirm aus
- Mail: Zeigt E-Mails in einem ausgewählten Postfach
- Musik: Zeigt den aktuellen Titel und erlaubt den Zugriff auf kürzlich gespielte Musik
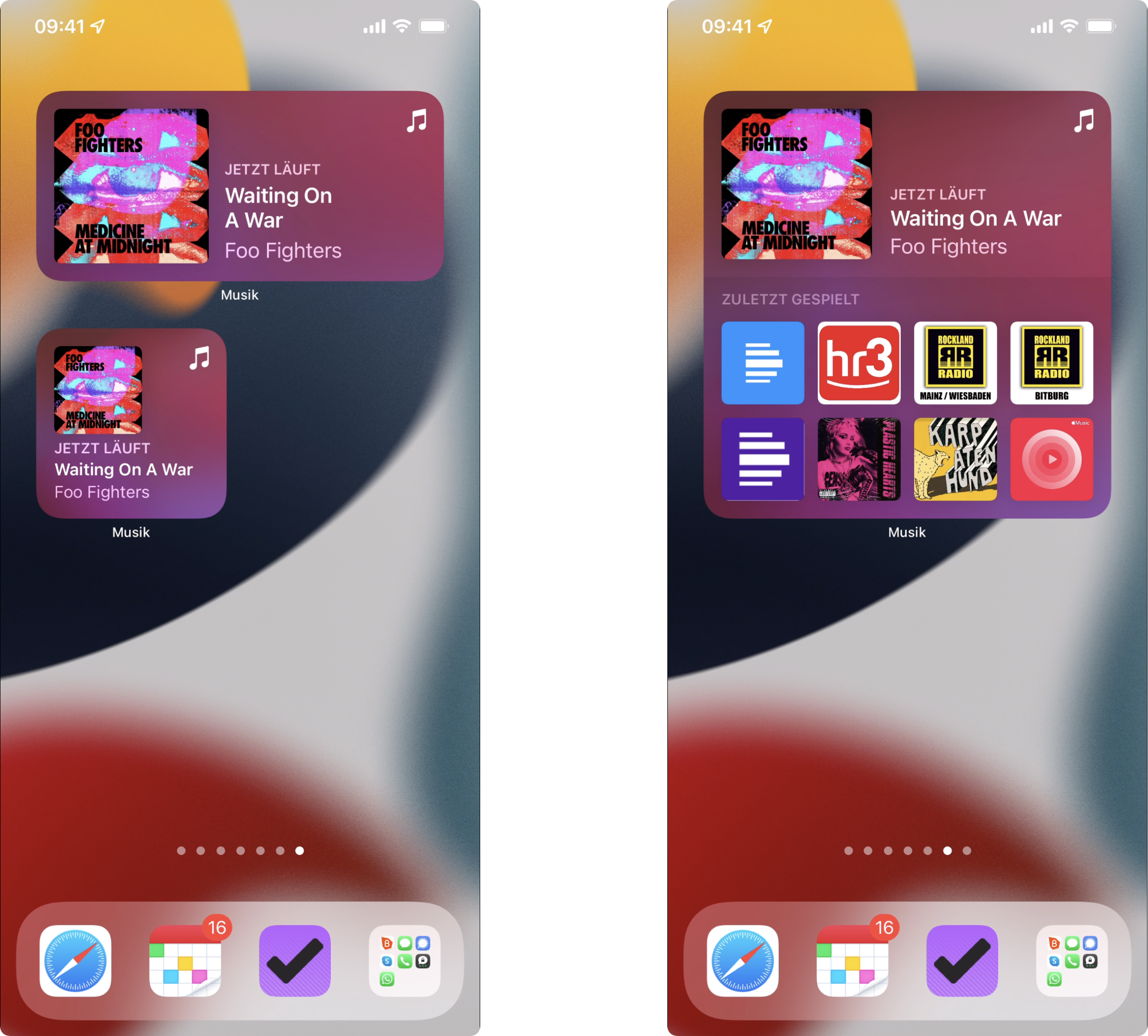
- News: Zeigt Schlagzeilen von TAZ, Welt und anderen Quellen
- Notizen: Zeigt Notizen in einem ausgewählten Ordner
- Podcasts: Startet die Podcast-Wiedergabe und zeigt die nächsten Folgen
- Schlaf: Zeigt die letzten Schlafdaten und Deinen Schlafplan
- Siri-Vorschläge: Schlägt Apps und Kurzbefehle abhängig von Deinem erwarteten Nutzungsverhalten vor
- TV: Erlaubt das Fortsetzen der Wiedergabe des zuletzt angefangenen Videos und schlägt weitere Sendungen vor
- Tipps: Liefert Tipps zu Deinem iPhone
- Uhr: Zeigt die Zeit und enthält auch eine Weltuhr
- Wetter: Zeigt die Wettervorhersage für bis zu fünf Tage im Voraus
- Wo ist?: Zeigt den Standort von Freunden und Objekten, zum Beispiel AirTags
Du hast noch nicht gefunden was Du suchst? Viele Apps im App Store bringen eigene Widgets mit. Eine Suchfunktion speziell für solche Apps oder eine entsprechende Kategorie für „Apps mit Widgets“ fehlt dem App Store. Deshalb bleibt Dir nichts anderes übrig als ein Blick in die Beschreibungen der Apps, die zu Deinem Suchbegriff passen.
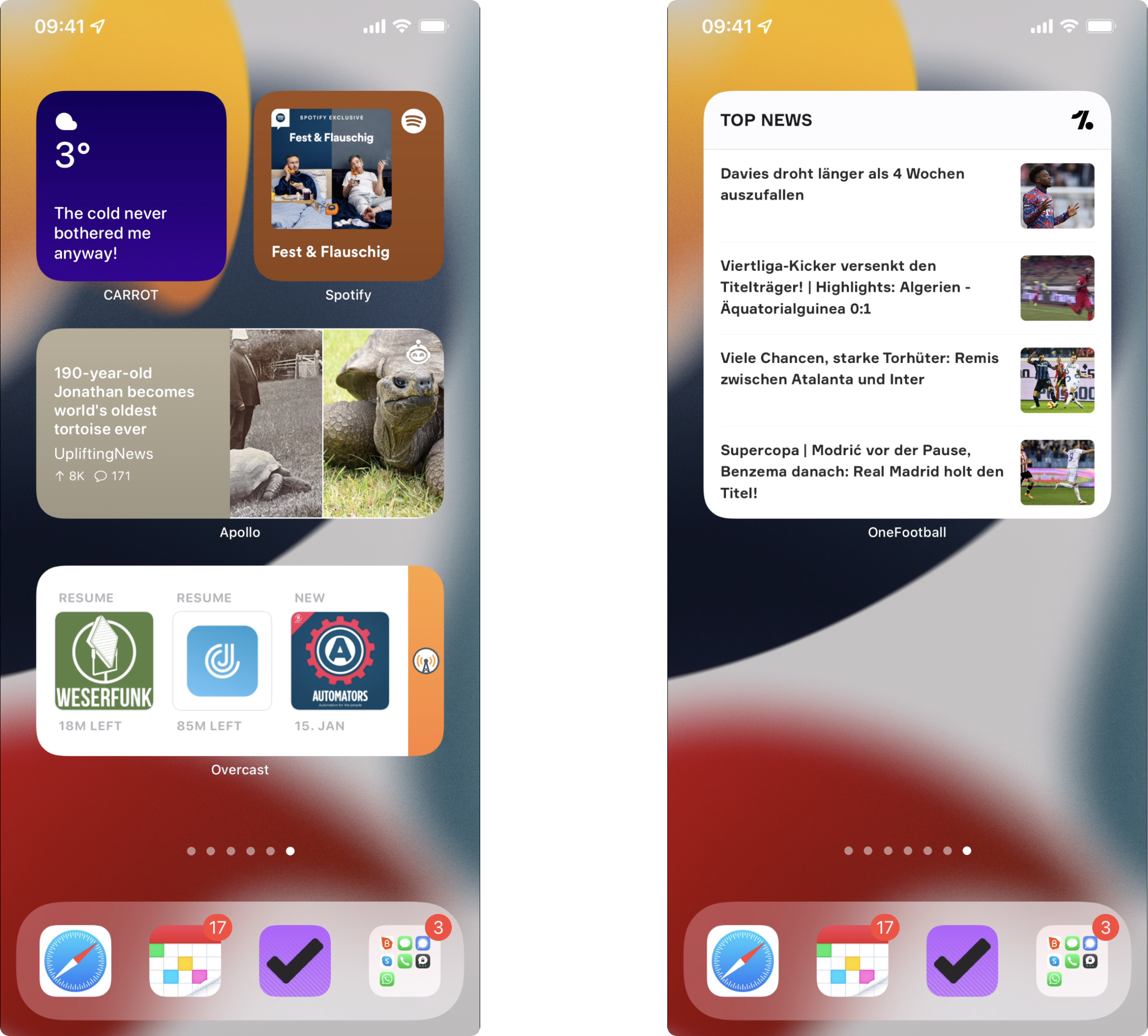
iPhone Widgets hinzufügen
Alle Widgets auf Deinem iPhone findest Du in der Widget Galerie. Sie erreichst Du wie folgt:
- Versetze den Home Bildschirm in den Wackelmodus. Dazu hältst Du ihn an einer freien Stelle gedrückt.
- Tipp‘ auf das Pluszeichen links oben, um die Widget Galerie zu öffnen.
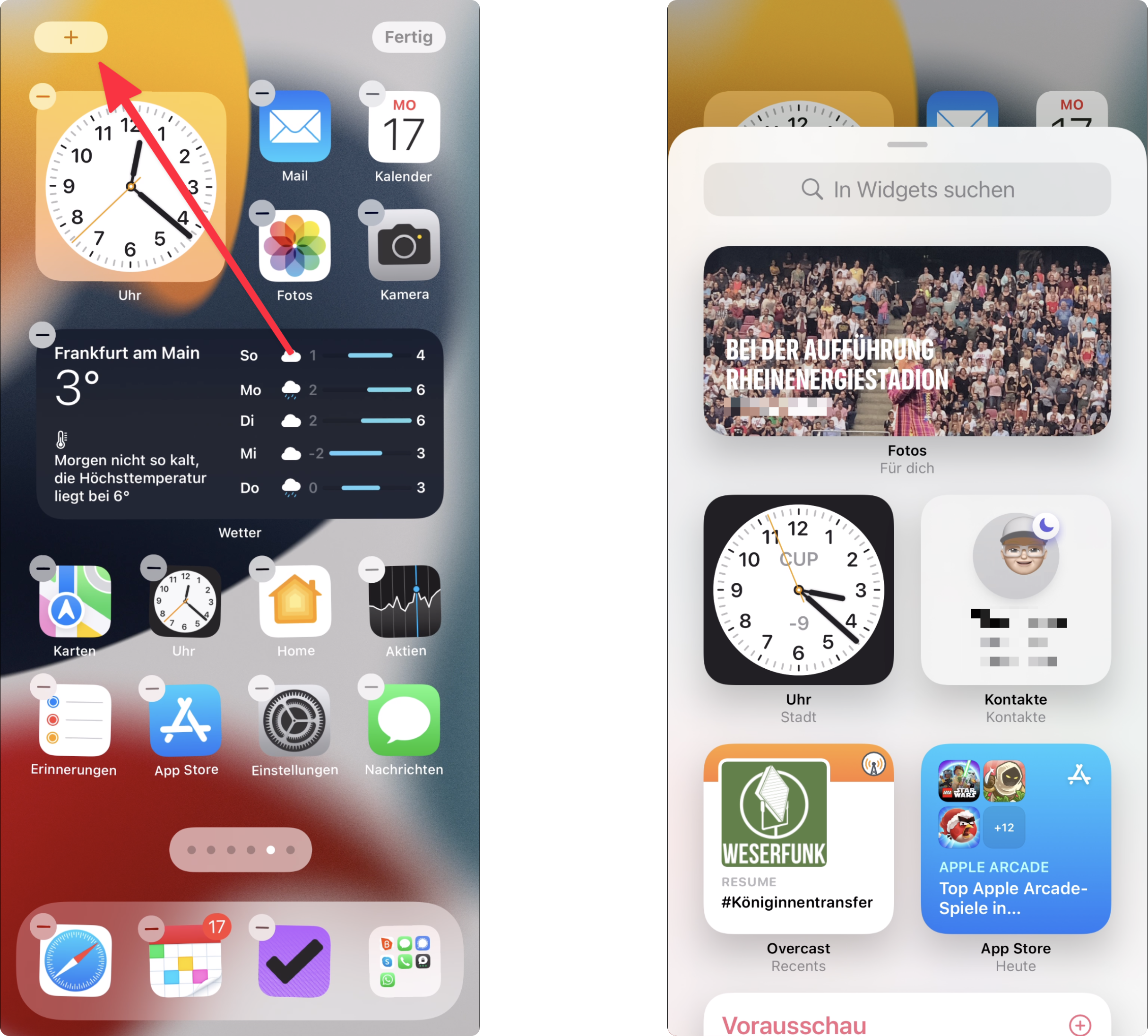
- Die Widget Galerie enthält eine Suchfunktion, darunter einige Widget Vorschläge, darunter dann eine vollständige Übersicht aller Apps, die Widgets mitbringen. Wähle ein Widget aus und füge es dem Home Bildschirm hinzu.
- Platziere das Widget an der gewünschten Stelle.
- Verlasse den Wackelmodus mit „Fertig“ oben links.
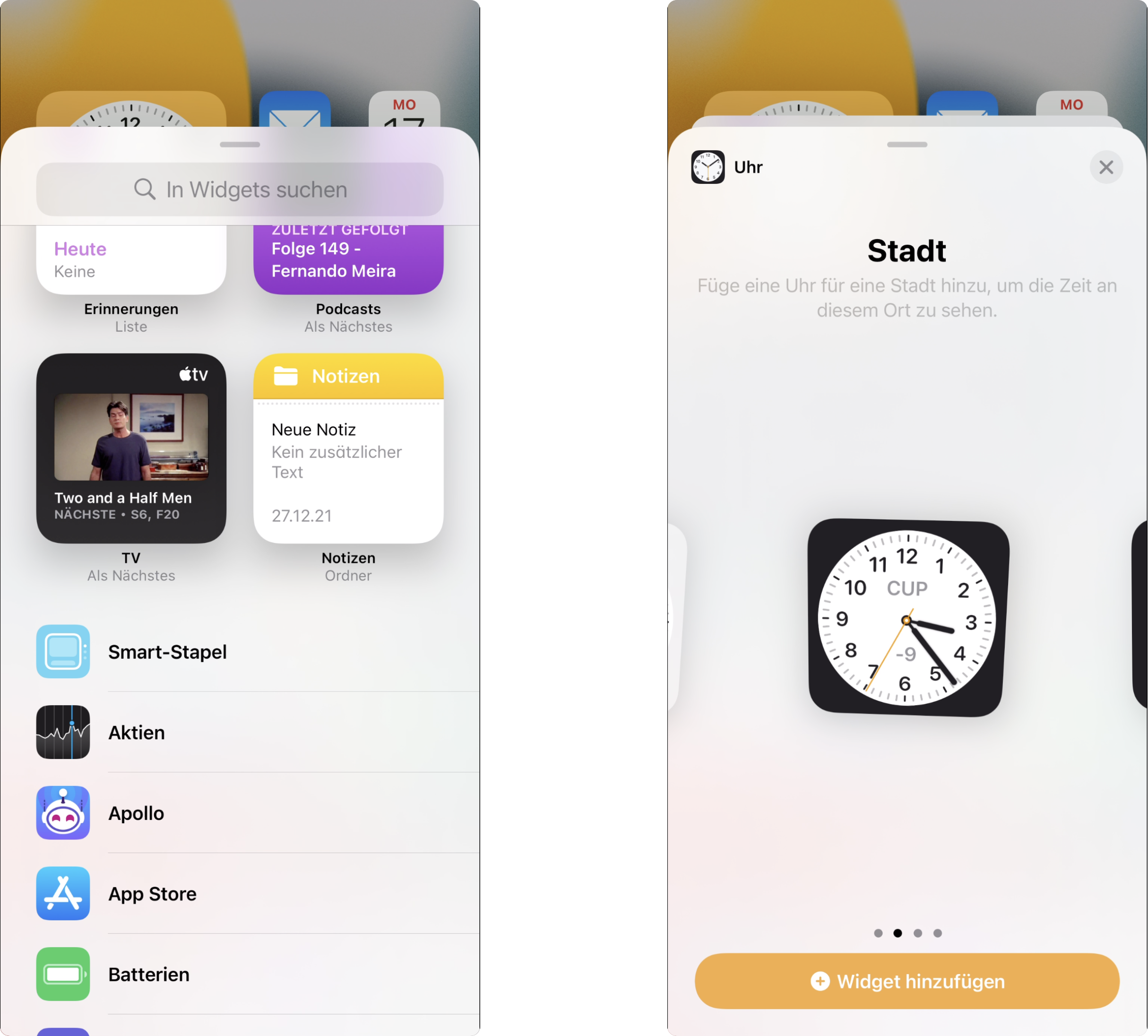
Im Prinzip war es das schon, aber es gibt noch ein paar zusätzliche Infos.
Widgets kannst Du in bis zu drei verschiedenen Größen auf dem Home Bildschirm platzieren. Ein Widget in der Größe „Klein“ verbraucht ungefähr so viel Platz auf dem Home Bildschirm wie 2×2 App Symbole. Ein mittelgroßes Widget ist etwa so groß wie 4×2 und ein großes Widget so groß wie 4×4 Icons. Je größer ein Widget ist, um so mehr Platz hat die App zur Anzeige ihrer Informationen. Manche Apps unterstützen alle Widget-Größen, andere nicht.
iPhone Widgets bearbeiten
Die Widgets auf Deinem Home Bildschirm kannst Du jederzeit bearbeiten. Sie lassen sich neu positionieren und löschen. Manche Widgets bieten außerdem Einstellungen, über die Du ihr Erscheinungsbild an Deine Bedürfnisse anpassen kannst.
So änderst Du die Anordnung von Widgets
- Halte den Home Bildschirm an einer freien Stelle gedrückt, um ihn in den Wackelmodus zu versetzen.
- Ordne Deine Widgets neu an.
- Tippe erneut auf eine freie Stelle auf dem Display, um den Wackelmodus zu verlassen.
Zuweilen fühlt sich das Platzieren von Widgets recht hakelig an. Das liegt daran, dass bestimmte Layouts nicht vorgesehen sind. Zum Beispiel kannst Du ein kleines Widget (2×2) nicht so platzieren, dass sich links und rechts je zwei App Icons befinden. Das lässt sich leider nicht ändern.
So änderst Du die Einstellungen eines Widgets
- Halte das Widget auf dem Home Bildschirm gedrückt.
- Wenn das Widget Einstellungen mitbringt, dann findest Du im Menü einen Eintrag „Widget bearbeiten“.
- Tippe „Widget bearbeiten“ an und ändere die Einstellungen.
- Tippe auf die Fläche rund um die Widget-Einstellungen, um die neuen Einstellungen zu speichern.
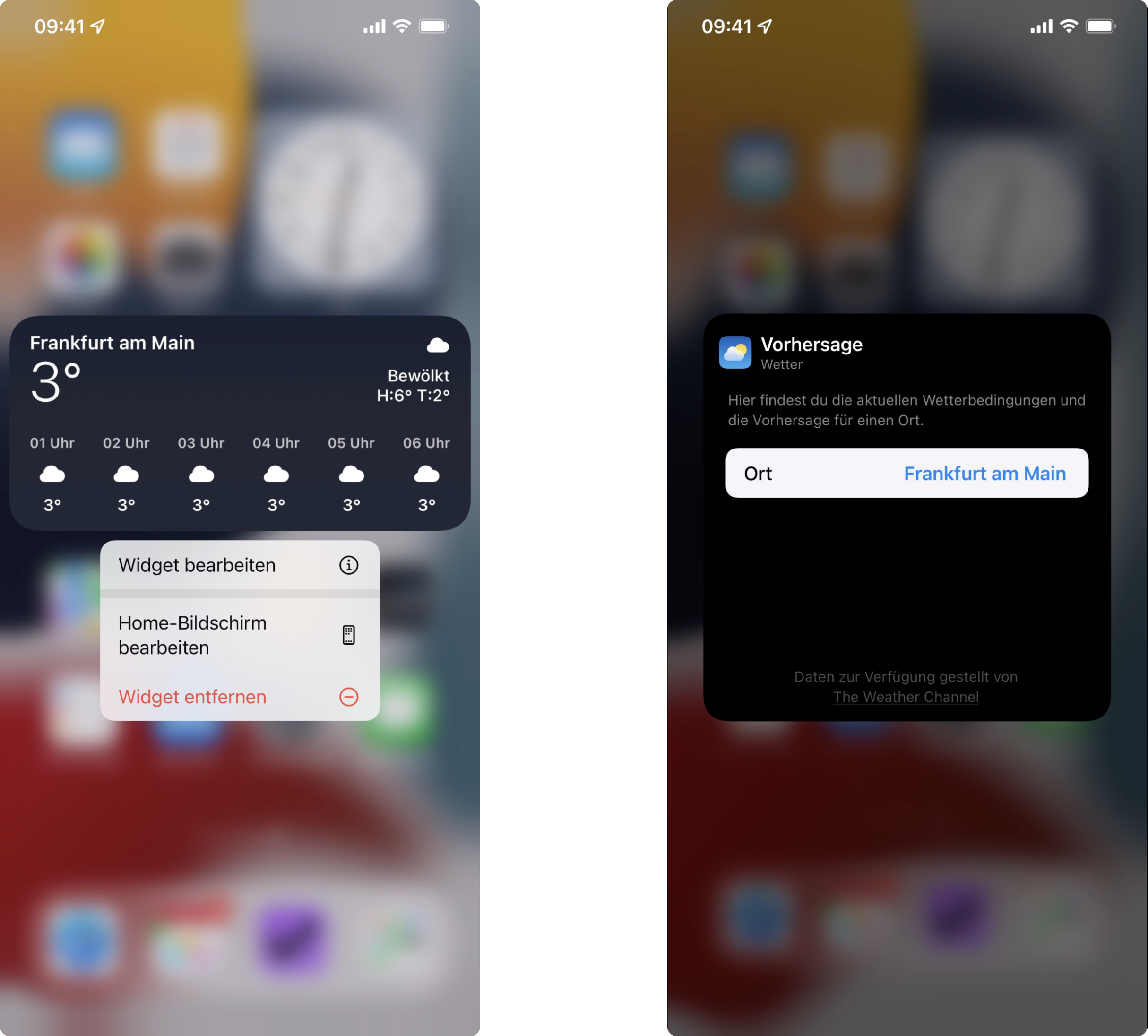
So platzierst Du ein Widget auf einer neuen Home Bildschirmseite
- Versetze den Home Bildschirm in den Wackelmodus (s. oben).
- Zieh‘ das Widget an den rechten Rand des Displays. Das iPhone springt dann nach und nach durch die Seiten und fügt zum Schluss eine neue Seite hin.
Wie Du die Reihenfolge von Seiten änderst habe ich schon beschrieben.
Warum sind die iPhone Widgets schwarz?
Manche Widgets sind einfach grundsätzlich schwarz, weil ihr Entwickler das so festgelegt hat. Andere färben sich schwarz, wenn der Dunkelmodus aktiv ist. Die Einstellungen dafür findest Du in den iPhone-Einstellungen unter „Anzeige & Helligkeit“.