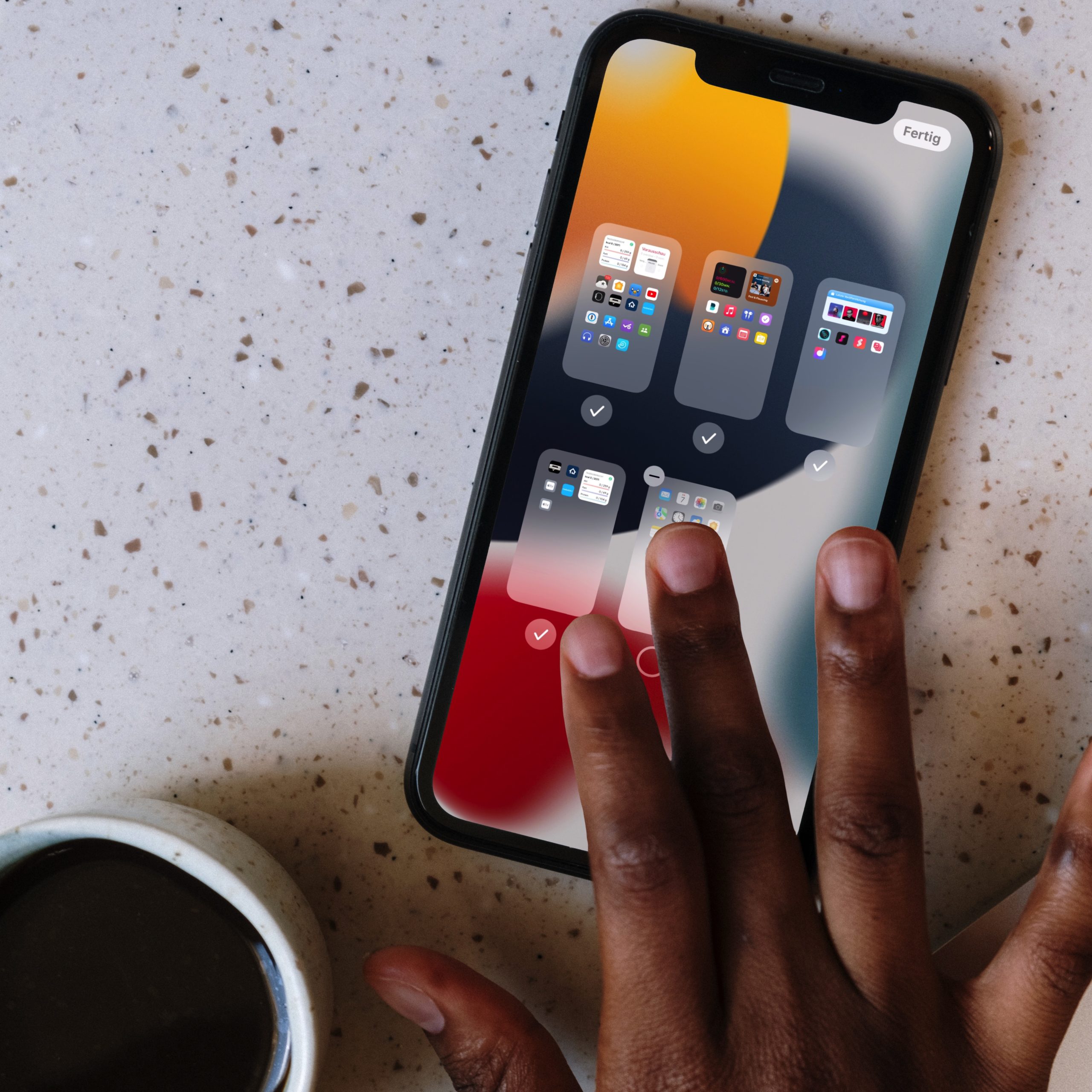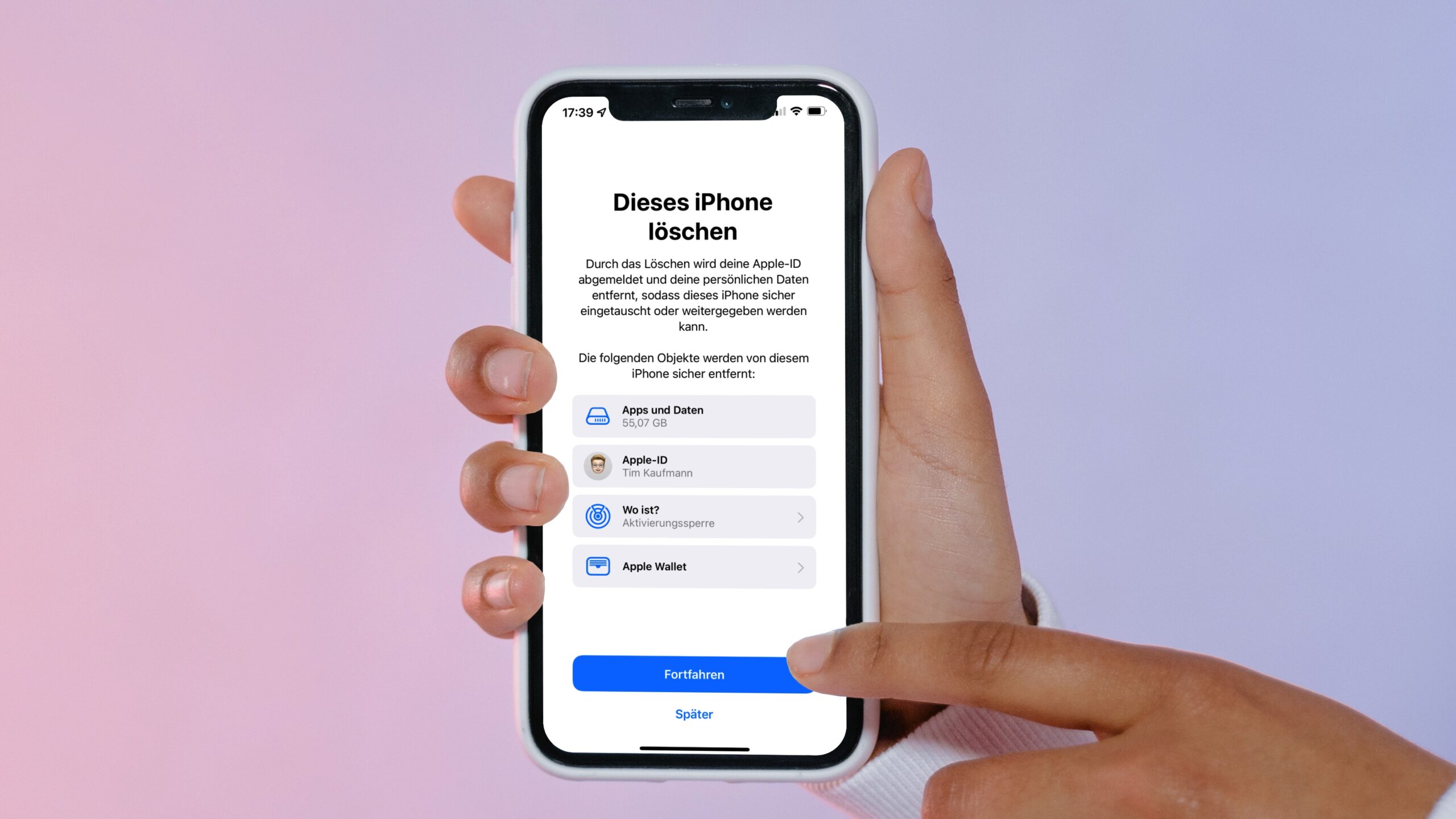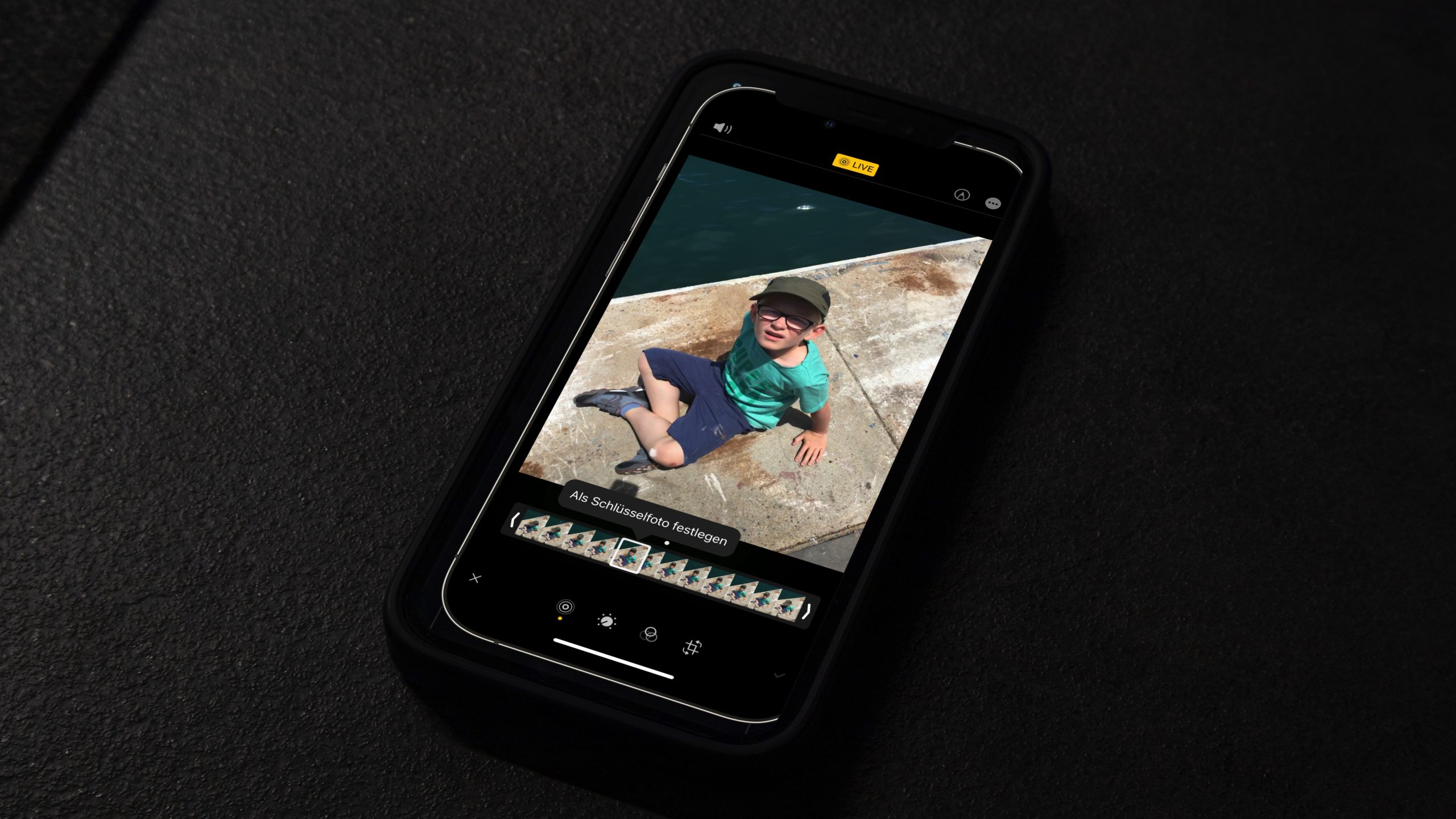iPhone: Home-Bildschirm Seiten verschieben, hinzufügen und löschen
Lesedauer: 3 MinutenDer Homescreen des iPhones besteht aus einer oder mehreren Seiten. Sie zeigen Deine Apps und auf Wunsch auch Widgets, also Mini-Anwendungen, die zum Beispiel Infos wie das Wetter oder Fotos anzeigen. In diesem Beitrag erfährst Du, wie Du Seiten auf dem iPhone Home-Bildschirm bequem verschiebst, sie ausblendest, löschst und neue hinzufügst. Außerdem zeige ich einen Trick mit dem Du dieselbe App mehreren Seiten hinzufügen kannst.
Dieser Beitrag entstand unter iOS 15.2. Die Tipps funktionieren auch am iPad.
Home-Bildschirm Seiten verschieben
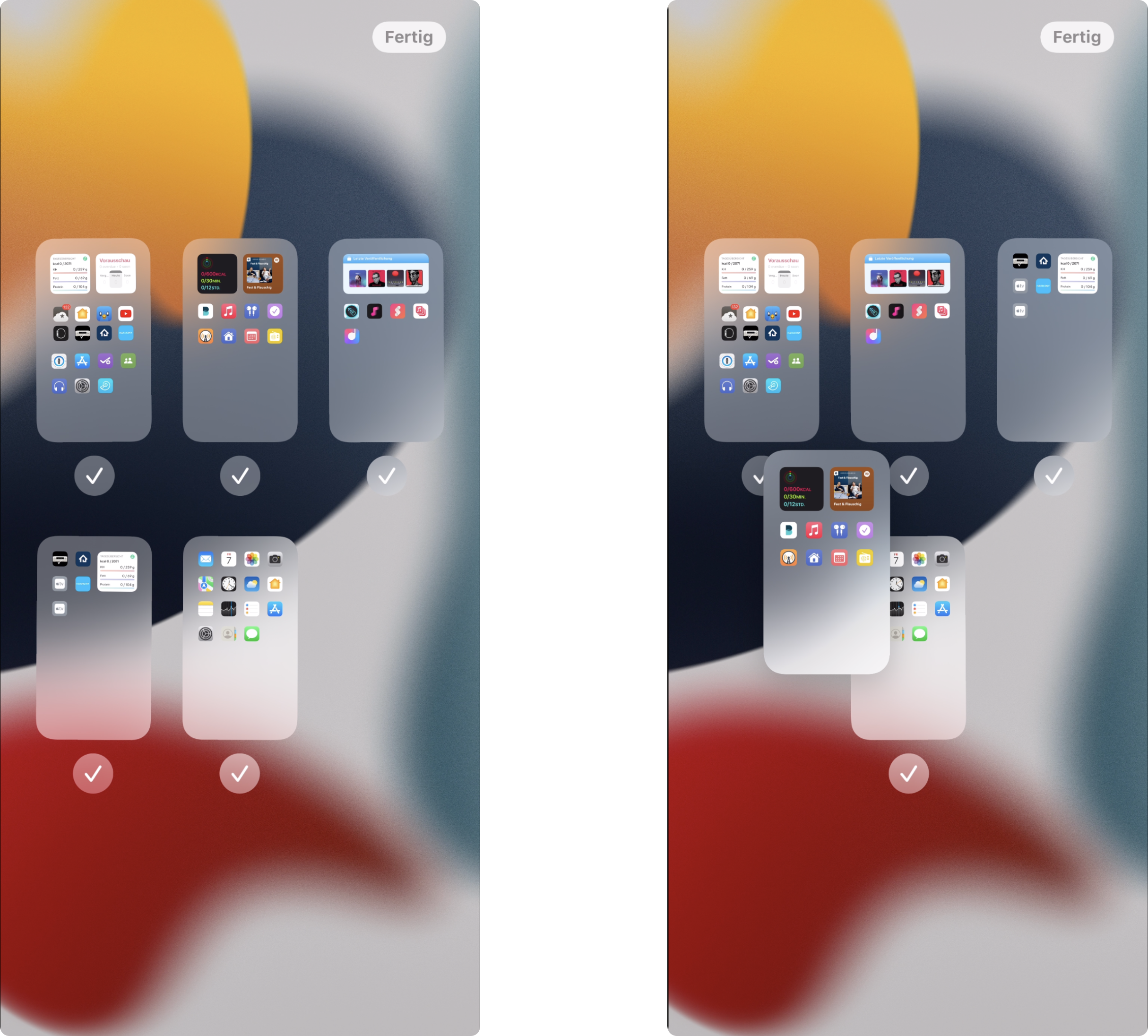
So bringst Du Deine Seiten in eine andere Reihenfolge:
- Halte eine freie Stelle des Home-Bildschirms gedrückt.
- Tippe auf die Punkte unten.
- Ordne die Seiten, indem Du sie an die gewünschten Positionen ziehst und dort fallen lässt.
Home-Bildschirm Seiten ausblenden
Die Wahrscheinlichkeit ist groß, dass sich auf Deinem iPhone recht viele Apps angesammelt haben, die sich auf viele Seiten verteilen. Prinzipiell ist das nicht schlimm, aber Du verlierst an Überblick und mit jeder Seite musst Du häufiger wischen, um an die App-Mediathek zu gelangen. Als erstes entfernst Du deshalb die überflüssigen Seiten.
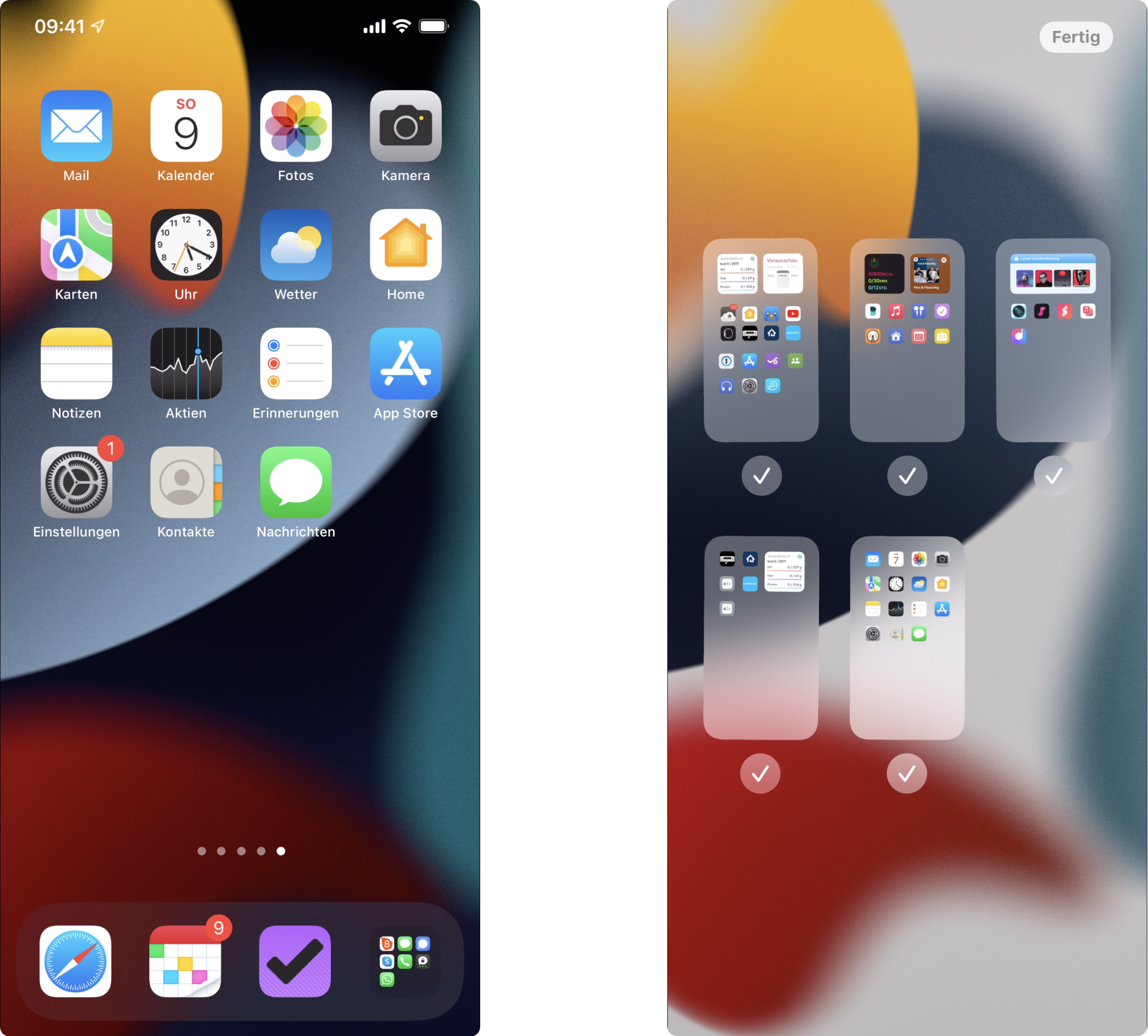
- Halte dazu einen leeren Bereich auf dem Bildschirm gedrückt.
- Jetzt tippst Du auf die Punkte oberhalb des Docks
- Entferne die Häkchen unter den Seiten, die Du ausblenden möchtest.
Home-Bildschirm Seiten löschen
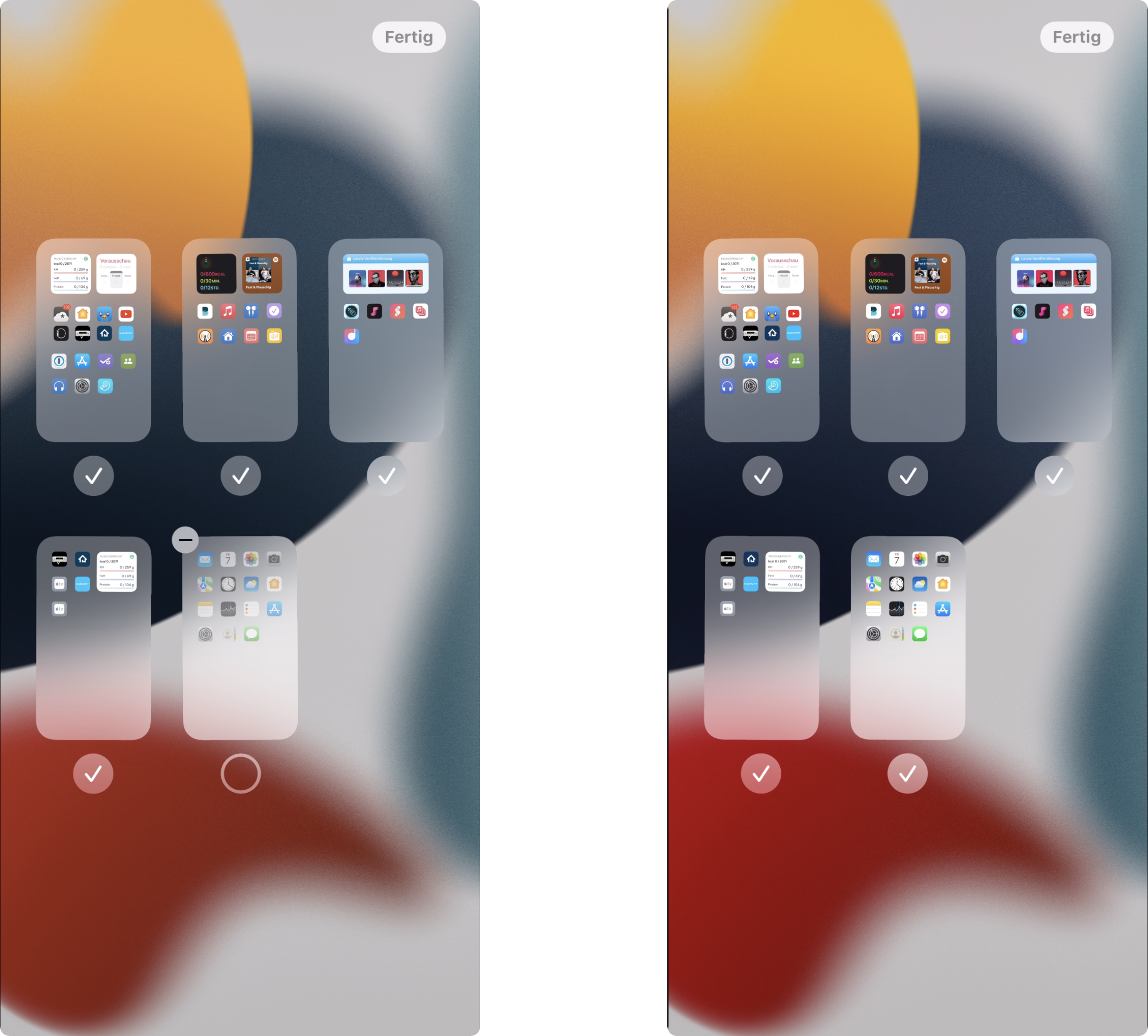
Seiten, die Du nicht benötigst, kannst Du löschen.
- Halte dazu einen leeren Bereich auf dem Bildschirm gedrückt.
- Jetzt tippst Du auf die Punkte oberhalb des Docks
- Entferne die Häkchen unter den Seiten, die Du löschen möchtest, um sie zunächst auszublenden.
- Beim Entfernen erscheint ein Minuszeichen in der linken oberen Ecke des Seiten-Symbols. Tippe es an, um die jeweilige Seite zu löschen.
Home-Bildschirm Seiten hinzufügen
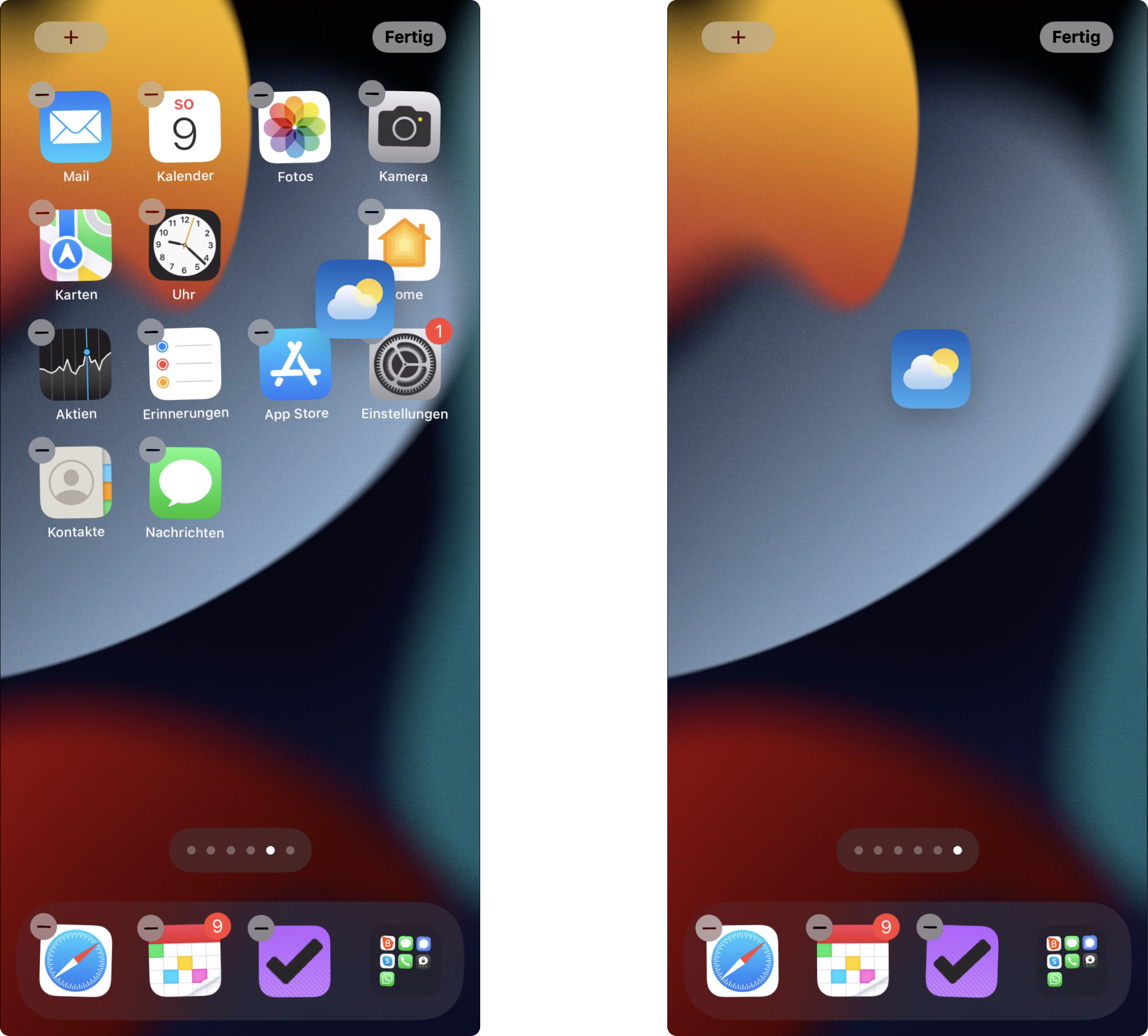
Eine neue Seite kannst Du jederzeit so anlegen:
- Halte ein App Icon gedrückt, bis alle Icons anfangen zu wackeln.
- Ziehe es an den rechten Rand des Displays.
- Warte bis das iPhone erst zur letzten bereits vorhandenen Seite gewechselt hat.
- Nun erzeugt das iPhone automatisch eine neue Seite und wechselt dorthin.
- Lasse das App Icon hier fallen.
- Tippe rechts oben auf „Fertig“.
Eine App auf mehreren Seiten
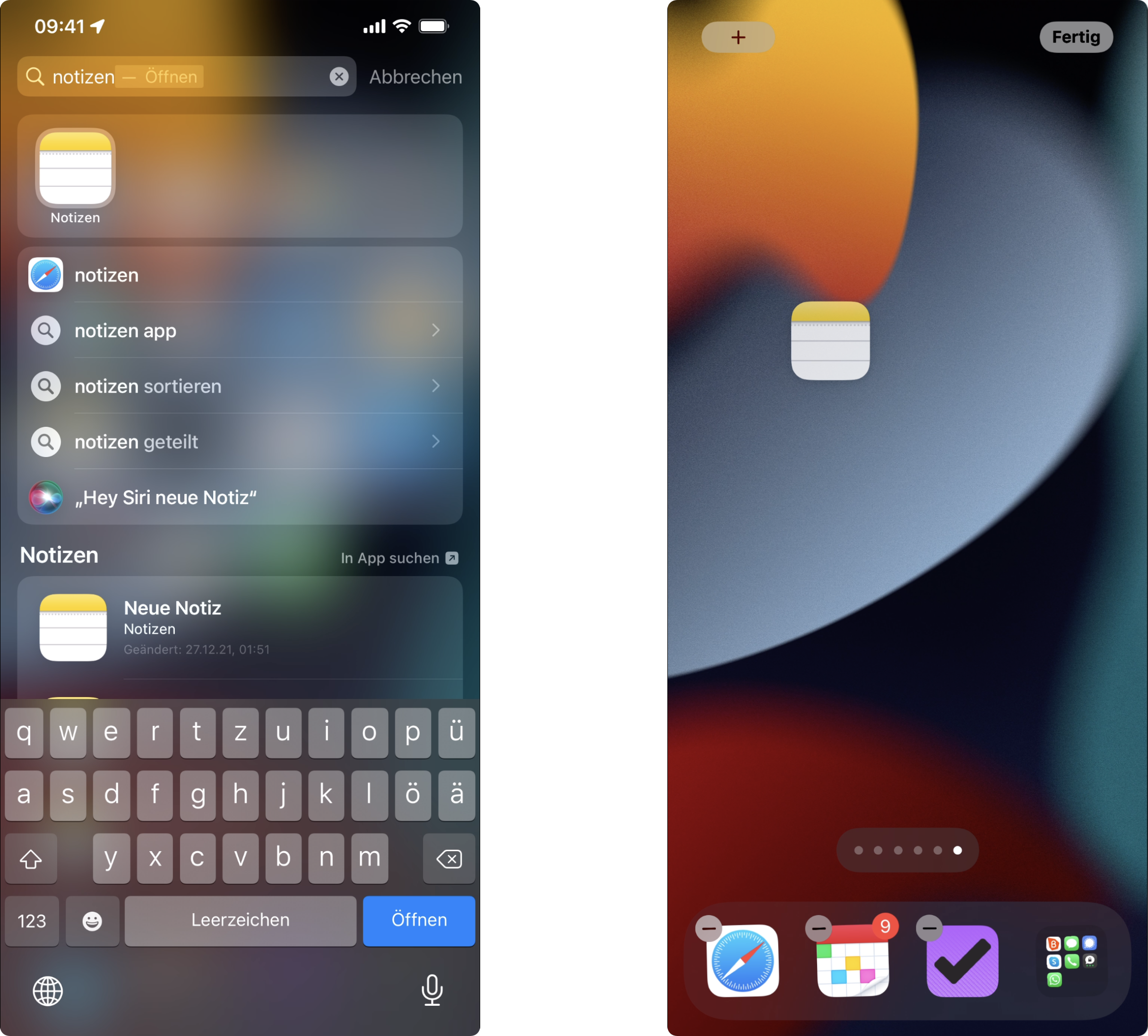
Bis iOS 14 musstest Du Apps, die auf allen Seiten erreichbar sein sollen, im Dock platzieren. Dort ist der Platz aber sehr begrenzt. Seit iOS 15 gibt es deshalb eine praktische, neue möglichkeit. Jetzt kannst Du die selbe App auf mehreren Seiten platzieren:
- Wische auf dem Home-Bildschirm nach unten, um die Suchfunktion zu öffnen.
- Tippe den Namen der gewünschten App ein. Im Beispiel oben verwende ich die Notizen-App.
- Halte das App-Symbol in der Trefferliste gedrückt und ziehe es ein Stückchen weit weg. Die Suchfunktion wird dabei automatisch geschlossen.
- Lass‘ die App auf der gewünschten Seite fallen.
- Beende durch Antippen von „Fertig“ rechts oben.